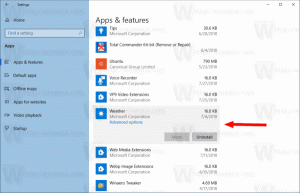Контекстное меню добавления устройств и принтеров в Windows 10
Устройства и принтеры - это специальная системная папка, которая показывает важные устройства, подключенные к вашему компьютеру, с помощью причудливых значков. Эта папка впервые появилась в Windows 7. Windows 10 поставляется с этой папкой на классической панели управления. Вы можете добавить на рабочий стол специальный пункт контекстного меню «Устройства и принтеры», чтобы получить доступ к этой функции быстрее.

Папка «Устройства и принтеры» предоставляет удобный пользовательский интерфейс для доступа к периферийным устройствам и управления ими. Он показывает расширенные свойства устройств и может загружать реалистичные изображения для принтеров, камер, мышей и клавиатур. Он также содержит ряд быстрых действий в контекстном меню устройства. Он также заменяет классическую папку «Принтер».
Для быстрого доступа к этой полезной папке вы можете добавить устройства и принтеры в контекстное меню рабочего стола. Он появится, когда вы щелкните правой кнопкой мыши пустое место на рабочем столе. Тебе следует
войти как администратор прежде чем продолжить.Чтобы добавить устройства и принтеры в контекстное меню рабочего стола в Windows 10, сделайте следующее.
Рекламное объявление
- Открыть Приложение "Редактор реестра".
- Перейдите к следующему ключу реестра.
HKEY_CLASSES_ROOT \ DesktopBackground \ Shell
Узнайте, как перейти к ключу реестра одним щелчком.

- Здесь создайте новый подраздел под названием "Устройства и принтеры".

- Справа создайте новую строку (REG_SZ) с именем MUIVerb и установите ее в строку "Устройства и принтеры".

- Создать новое строковое значение "Значок"и установите для него следующее значение:
% systemroot% \ system32 \ DeviceCenter.dll, -1

- Под Устройства и принтеры созданный вами ключ, создайте новый подключ с именем "Командование".

- Справа измените параметр по умолчанию (безымянный) и установите для него следующее значение.
оболочка explorer.exe {A8A91A66-3A7D-4424-8D24-04E180695C7A}
Приведенная выше команда является специальной командой Active X (CLSID). См. Полный список этих команд, доступных в Windows 10: Список расположений оболочки CLSID (GUID) в Windows 10 - Теперь щелкните правой кнопкой мыши пустое место на рабочем столе. Там будет доступна ваша новая команда.

Вы сделали!
Чтобы сэкономить свое время, вы можете загрузить следующие готовые файлы реестра.
Скачать файлы реестра
Вы можете добавить устройства и принтеры на этот компьютер Если хочешь.
Вот и все.