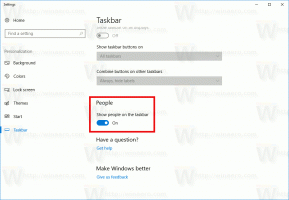Как запустить проводник в отдельном процессе в Windows 8.1, Windows 8 и Windows 7
По умолчанию проводник (проводник Windows) открывает все свои окна за один процесс. Этот процесс называется explorer.exe. Explorer.exe и связанные с ним библиотеки DLL включают весь пользовательский интерфейс в Windows - панель задач, кнопку «Пуск» и меню «Пуск», а также начальный экран в Windows 8. Когда что-то идет не так в одном из окон проводника, например, зависание или сбой, это может привести к закрытию и перезапуску всего процесса Explorer.exe. Все окна проводника будут немедленно закрыты, а пользовательский интерфейс (панель задач, кнопка «Пуск» и т. Д.) Исчезнет и загрузится снова. Разрешение проводнику открывать отдельные процессы для обозревателя файлов может повысить стабильность оболочки проводника. Кроме того, полезно тестировать настройки реестра, которые вы вносите, поскольку они будут применяться напрямую, потому что каждый новый экземпляр Explorer будет считывать свои настройки из реестра каждый раз, когда вы открываете новый окно. Давайте рассмотрим все способы запустить Explorer в отдельном процессе.
Рекламное объявление
Чтобы проводник постоянно открывал новые окна в отдельном процессе, необходимо включить соответствующий параметр в параметрах папки на панели управления.
Панель управления \ Внешний вид и персонализация \ Параметры папки

Это позволит навсегда включить отдельные процессы для всех экземпляров Explorer.
Расширенное контекстное меню
Можно запустить отдельное окно в отдельном процессе из расширенного контекстного меню в Проводнике.
Нажмите и удерживайте клавишу Shift и щелкните правой кнопкой мыши папку в открытом окне проводника. Вы увидите некоторые дополнительные пункты в контекстном меню. Один из них будет Открыть в новом процессе.
Щелкните по нему, и выбранная папка откроется в отдельном процессе.
Как запустить проводник в отдельном процессе из командной строки
Приложение explorer.exe поддерживает секретный скрытый переключатель командной строки. /separate. Если указано, он заставляет Explorer запускаться в отдельном процессе.
Нажмите Сочетания клавиш Win + R на клавиатуре и введите следующее:
explorer.exe / отдельный

Это откроет новое окно проводника непосредственно в отдельном процессе.
Вот и все.
Как проверить, сколько экземпляров Explorer у вас запущено в отдельном процессе
Откройте приложение Диспетчер задач, нажав кнопку Ctrl + Shift + Esc сочетания клавиш и переключитесь на вкладку «Подробности». Щелкните значок Имя столбец и прокрутите до explorer.exe линия.
Вы увидите все отдельные экземпляры Explorer, работающие в вашей ОС.