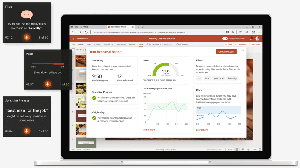Установить макет меню Пуск по умолчанию для пользователей в Windows 10
Windows 10 поставляется с полностью переработанным меню «Пуск», которое сочетает в себе живые плитки, представленные в Windows 8, с классическими ярлыками приложений. Он имеет адаптивный дизайн и может использоваться на дисплеях различных размеров и разрешений. Сегодня мы увидим, как принудительно настроить определенный макет меню «Пуск» для пользователей в Windows 10.

Пользователь может настроить меню «Пуск» в Windows 10 с помощью закрепление различных плиток приложений, создавая папки с плитками, и изменив его высоту на изменение размера панели меню. Кроме того, можно установить меню Пуск по умолчанию и запретить пользователям изменять его в Windows 10.
Рекламное объявление
Подготовка
Прежде всего, нам нужно экспортировать макет меню «Пуск», который будет установлен в качестве макета по умолчанию для пользователей. Это можно сделать с помощью специального командлета PowerShell под названием Export-StartLayout. Например, команда
Export-StartLayout -Path "$ env: UserProfile \ Desktop \ StartLayout.xml" позволяет экспортировать макет меню «Пуск» текущего пользователя в файл StartLayout.xml и записать его в папку «Рабочий стол».Microsoft рекомендует следующий сценарий:
- Настройте тестовый компьютер, на котором нужно настроить начальный экран. На вашем тестовом компьютере должна быть установлена Windows 10 Корпоративная или Windows 10 для образовательных учреждений. Установите все приложения и службы, которые должны отображаться на начальном экране.
- Создайте новую учетную запись пользователя, которую вы будете использовать для настройки макета начального экрана.
- Войдите на свой тестовый компьютер с созданной вами учетной записью.
- Настройте начальный экран так, как хотите, чтобы его видели пользователи.
- Откройте новая консоль PowerShell.
- Запустите команду Export-StartLayout -Path "$ env: UserProfile \ Desktop \ StartLayout.xml".

Установить макет меню Пуск по умолчанию для пользователей в Windows 10
- Открытым Редактор реестра.
- Перейдите к следующему ключу реестра:
HKEY_LOCAL_MACHINE \ SOFTWARE \ Policies \ Microsoft \ Windows \ Explorer
Совет: см. как перейти к желаемому ключу реестра одним щелчком мыши.
Если у вас нет такого ключа, то просто создайте его.
- Здесь создайте новое 32-битное значение DWORD LockedStartLayout. Примечание: даже если вы под управлением 64-битной Windows, вам все равно нужно использовать 32-битное DWORD в качестве типа значения.
Установите 1, чтобы не допустить пользователи не могут изменять макет меню «Пуск» по умолчанию. Оставьте значение от 0 до разрешать пользователям настраивать меню «Пуск».
- Измените или создайте новое значение расширяемой строки (REG_EXPAND_SZ) с именем StartLayoutFile. Задайте его значение data как полный путь к StartLayout.xml, который вы создали ранее.

- Чтобы изменения, внесенные настройкой реестра, вступили в силу, вам необходимо: перезапустить Windows 10.
Использование приложения редактора локальной групповой политики
Если вы используете Windows 10 Pro, Enterprise или Education версия, вы можете использовать приложение Local Group Policy Editor для настройки параметров, упомянутых выше, с помощью графического интерфейса.
- Нажмите Победить + р вместе на клавиатуре и введите:
gpedit.msc
Нажмите Ввод.

- Откроется редактор групповой политики. Перейти к Конфигурация компьютера \ Административные шаблоны \ Меню "Пуск" и панель задач. Включите опцию политики Начальный макет.

- Задайте для параметра Start Layout File полный путь к вашему StartLayout.xml файл, и все готово.

Вот и все.
Статьи по Теме:
- Переименовать пункты меню "Пуск" во всех приложениях в Windows 10
- Переместите избранные приложения в верхнюю часть меню "Пуск" в Windows 10.
- Добавление элементов во все приложения в меню «Пуск» в Windows 10
- Как закрепить Regedit в меню "Пуск" в Windows 10
- Добавить Запуск от имени другого пользователя в меню Пуск в Windows 10
- Сколько у вас ярлыков в меню Пуск в Windows 10
- Резервное копирование и восстановление макета меню Пуск в Windows 10