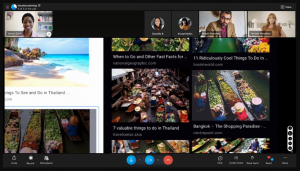Все способы открыть параметры папки в Windows 10
Параметры папки - это специальный диалог, позволяющий изменять настройки и предпочтения встроенного файлового менеджера Windows 10. Диалог состоит из трех вкладок Общие, Просмотр и Поиск. Внесенные здесь изменения могут быть применены ко всем папкам.
Проводник - это приложение для управления файлами по умолчанию, которое входит в состав Windows, начиная с Windows 95. Помимо операций управления файлами, Explorer.exe также реализует оболочку - рабочий стол, панель задач, значки на рабочем столе, а также меню «Пуск» являются частями приложения Explorer. Примечание. В Windows 10 меню «Пуск» представляет собой специальное приложение UWP, которое интегрировано в оболочку. Начиная с Windows 8, проводник получил пользовательский интерфейс с лентой и панель быстрого доступа.
Проводник можно настроить несколькими способами. Пользователь может изменить шаблон папки, переключиться между разные представления файловназначить пользовательский значок в папку, и разместите любые Лента команда на панель быстрого доступа. С помощью настроек реестра можно
настроить его контекстное меню. Также возможно отключить ленту, или настроить Панель навигации.Чтобы настроить внешний вид и поведение проводника, вы можете использовать диалоговое окно «Параметры папки».
Чтобы открыть параметры папки проводника в Windows 10, сделайте следующее.
- Откройте этот компьютер в проводнике.
- В пользовательском интерфейсе ленты Проводника нажмите Файл -> Изменить папку и параметры поиска.
- Откроется диалоговое окно «Параметры папки».
Кроме того, вы можете открыть тот же диалог с ленты.
Открыть параметры папки на ленте проводника
- Откройте проводник.
- Перейдите на вкладку «Просмотр» на ленте.
- Щелкните команду Параметры.
Совет: вы можете добавить кнопку «Параметры папки» на панель быстрого доступа. См. Следующую статью: Как добавить любую команду ленты на панель быстрого доступа проводника.
Примечание: если вы отключил ленту, нажмите Alt + T на клавиатуре, чтобы открыть меню «Инструменты», а затем откройте «Параметры проводника». Либо нажмите F10 -> выберите меню Сервис - Параметры папки.
Кроме того, вы можете найти параметры папки на панели управления.
Открыть параметры папки из панели управления
- Откройте классическую панель управления.
- Перейдите в Панель управления \ Внешний вид и персонализация.
- Щелкните значок Параметры проводника.
Откроется диалоговое окно «Параметры папки».
Наконец, вы можете использовать специальный команда rundll32.
Параметры открытия папки с помощью Rundll32
- Нажмите Win + R на клавиатуре, чтобы открыть диалоговое окно «Выполнить».
- Введите следующую команду в поле «Выполнить»:
rundll32.exe shell32.dll, Options_RunDLL 0 - Нажмите клавишу Enter. Откроется диалоговое окно «Параметры папки».
Вы можете создать ярлык для этой команды, затем закрепите его на панели задач или на Пуске,добавить во все приложения или добавить в Быстрый запуск (см. как включить быстрый запуск). Вы также можете назначить глобальную горячую клавишу к вашему ярлыку.
Вот и все.