Автоматически запускать лупу перед входом в Windows 10
Как автоматически запускать лупу перед входом в Windows 10
Лупа - это инструмент специальных возможностей, входящий в состав Windows 10. Когда эта функция включена, лупа увеличивает часть или весь экран, чтобы вы могли лучше видеть слова и изображения. Можно запустить лупу до того, как вы войдете в свою учетную запись. Вот два метода, которые вы можете использовать для включения этой функции.
Рекламное объявление
Каждая современная версия Windows имеет специальные возможности. Они включены, чтобы людям с ослабленным зрением, слухом, речью или другими проблемами было легче работать с Windows. Функции универсального доступа улучшаются с каждым выпуском.
Лупа - один из классических инструментов специальных возможностей, позволяющий временно увеличить часть экрана в Windows 10. Ранее известный как Microsoft Magnifier, он создает полосу в верхней части экрана, которая значительно увеличивает место, где находится указатель мыши.

В Windows 10 вы можете использовать разные методы для запускать и останавливать лупу. Кроме того, вы можете запустить его автоматически перед тем, как войти в свою учетную запись. Вот как это можно сделать.
Чтобы автоматически запускать лупу перед входом в систему в Windows 10,
- Открыть Приложение настроек.

- Перейти к Легкость доступа> Лупа.
- Справа включите или выключите Запустите лупу перед входом для всех флажок под Используйте лупу.
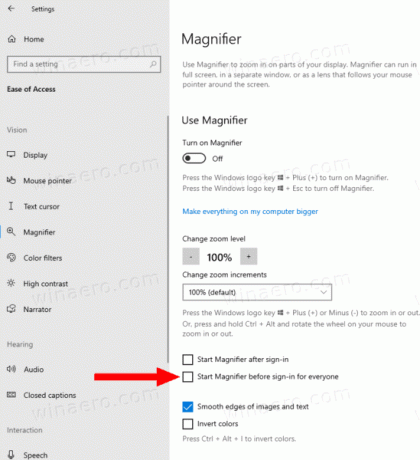
- Вы сделали.
Кроме того, вы можете включить эту функцию с помощью настройки реестра.
Включите автоматическую лупу перед входом в реестр
- Открыть Приложение "Редактор реестра".
- Перейдите к следующему ключу реестра.
HKEY_LOCAL_MACHINE \ ПРОГРАММНОЕ ОБЕСПЕЧЕНИЕ \ Microsoft \ Windows NT \ CurrentVersion \ ДоступностьУзнайте, как перейти к ключу реестра одним щелчком. - Справа измените или создайте новое строковое (REG_SZ) значение лупа.
Примечание: даже если вы под управлением 64-битной Windows вы все равно должны создать 32-битное значение DWORD. - Установите его значение на
начтобы включить функцию. - Установите пустое значение, чтобы отключить его.
- Чтобы изменения, внесенные настройкой реестра, вступили в силу, вам необходимо: выход и войдите в свою учетную запись пользователя.
Вы можете сэкономить свое время, загрузив следующие файлы реестра.
Скачать файлы реестра
Настройка отмены включена.
Вот и все.


