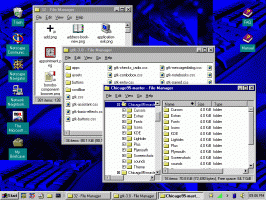Создать ярлык для папки с автономными файлами в Windows 10
Как вы, возможно, уже знаете, автономные файлы - это особая функция Windows, которая позволяет вам получать доступ к файлам, хранящимся в общей сетевой папке, локально, даже если вы не подключены к этой сети. В современной версии Windows он включает специальный режим «Всегда в автономном режиме», который экономит пропускную способность, периодически синхронизируя файлы между вашим ПК и соответствующим сетевым ресурсом.
Рекламное объявление
Для просмотра и управления автономными файлами вы можете использовать специальный апплет панели управления Sync Center. Функция автономных файлов является частью приложения Sync Center.
Для управления автономными файлами, вам необходимо выполнить следующие действия.
- Откройте классику Панель управления приложение.
- Переключите его вид на «Большие значки» или «Маленькие значки», как показано ниже.

- Найдите значок Центра синхронизации.

- Откройте Центр синхронизации и щелкните ссылку Управление автономными файлами налево.

- Нажать на Просмотр ваших автономных файлов кнопка.

Это откроет папку Offline Files.
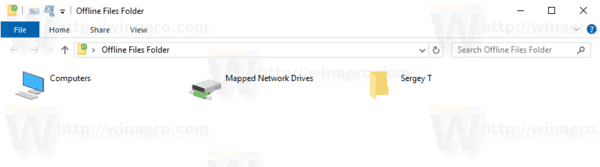
Это довольно долгая процедура. Чтобы сэкономить свое время, вы можете создать специальный ярлык, чтобы напрямую открывать папку Offline Files одним щелчком мыши.
Чтобы создать ярлык папки автономных файлов в Windows 10, сделайте следующее.
- Откройте папку Offline Files, как описано выше.
- Щелкните и удерживайте левую кнопку мыши на значке папки в адресной строке.
- Перетащите его на Рабочий стол.
- Ярлык создан.

Кроме того, вы можете создать такой же ярлык вручную, используя специальную команду в качестве цели ярлыка.
Создание ярлыка папки для автономных файлов вручную
- Щелкните правой кнопкой мыши пустое место на рабочем столе. В контекстном меню выберите New - Shortcut (см. Снимок экрана).

- В поле назначения ярлыка введите или скопируйте и вставьте следующее:
Оболочка explorer.exe {AFDB1F70-2A4C-11d2-9039-00C04F8EEB3E}См. Следующий снимок экрана:
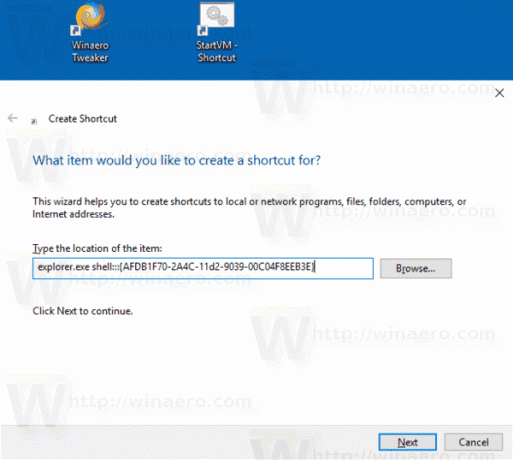
- Используйте строку «Папка автономных файлов» без кавычек в качестве имени ярлыка. Фактически, вы можете использовать любое имя, какое захотите. По завершении нажмите кнопку «Готово».

- Теперь щелкните правой кнопкой мыши созданный вами ярлык и выберите Характеристики.
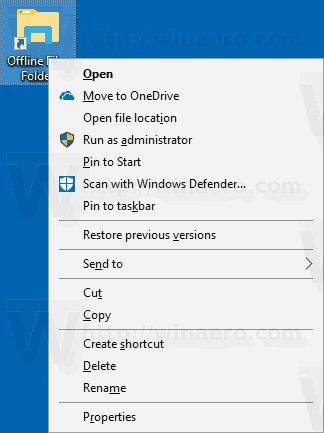
- На вкладке «Ярлык» вы можете указать новый значок, если хотите. Подходящий значок можно найти в
% SystemRoot% \ system32 \ cscui.dllфайл. Щелкните OK, чтобы применить значок, затем щелкните OK, чтобы закрыть диалоговое окно свойств ярлыка.
Теперь вы можете переместить этот ярлык в любое удобное место, закрепите его на панели задач или на Пуске,добавить во все приложения или добавить в Быстрый запуск (см. как включить быстрый запуск). Вы также можете назначить глобальную горячую клавишу к вашему ярлыку.
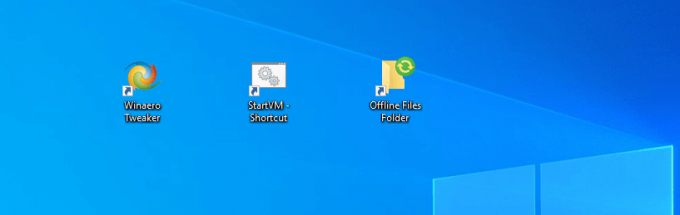
Команда, используемая для ярлыка, представляет собой специальную команду shell:, которая позволяет напрямую открывать различные апплеты Панели управления и системные папки. Чтобы узнать больше о командах shell:, доступных в Windows 10, обратитесь к следующей статье:
Список команд оболочки в Windows 10
Вот и все.
Статьи по Теме:
- Включение автономных файлов в Windows 10
- Включение постоянного автономного режима для файлов в Windows 10