Как отключить регулирование мощности в Windows 10 [последние версии]
В последних версиях Windows 10 есть новая функция, которая называется «Регулировка мощности». Это должно увеличить время автономной работы ноутбуков и планшетов на процессорах, которые его поддерживают. Вот что это за функция и как ее отключить.
Рекламное объявление
Основная идея этой функции - ограничить ресурсы ЦП для неактивных приложений. Если какое-то приложение свернуто или работает в фоновом режиме, оно все равно использует ваши системные ресурсы. Для таких приложений операционная система переводит ЦП в наиболее энергоэффективные режимы работы - работа выполняется, но на эту работу расходуется минимально возможная батарея. Специальный интеллектуальный алгоритм будет обнаруживать активные пользовательские задачи и поддерживать их выполнение, в то время как все остальные процессы будут регулироваться. Диспетчер задач можно использовать для определения статуса таких приложений. Существует
специальный столбец «Регулировка мощности» в диспетчере задач на вкладке «Подробности», которая указывает на это.
Раньше вы могли отключить функцию регулирования мощности, включив Высокопроизводительный план управления питанием в Windows 10. В Fall Creators Update (Windows 10 версии 1709) есть специальный параметр групповой политики, который можно использовать для отключения регулирования мощности. Вот как это сделать.
Чтобы отключить функцию регулирования мощности, убедитесь, что вы вошел как администратор прежде чем продолжить.
Чтобы отключить регулирование мощности в Windows 10, сделайте следующее.
- Открытым Редактор реестра.
- Перейдите к следующему ключу реестра:
HKEY_LOCAL_MACHINE \ SYSTEM \ CurrentControlSet \ Control \ Power \ PowerThrottling
Совет: см. как перейти к желаемому ключу реестра одним щелчком мыши.
Если у вас нет такого ключа, то просто создайте его.
- Здесь создайте новое 32-битное значение DWORD PowerThrottlingOff. Примечание: даже если вы под управлением 64-битной Windows, вам все равно нужно использовать 32-битное DWORD в качестве типа значения.
Установите значение 1, чтобы отключить регулирование мощности.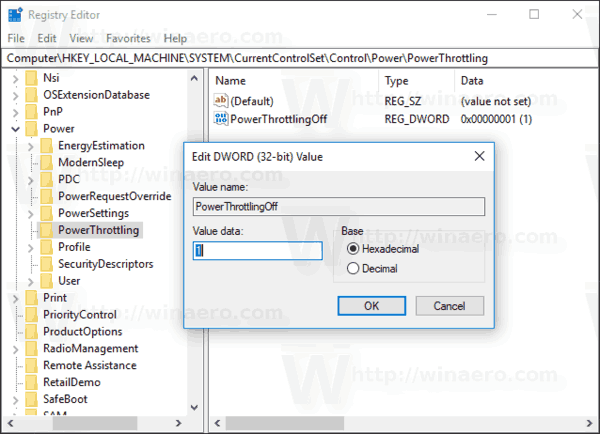
- Чтобы изменения, внесенные настройкой реестра, вступили в силу, вам необходимо: перезапустить Windows 10.
Вы сделали!
Позже вы можете удалить PowerThrottlingOff значение, чтобы повторно включить функцию.
Чтобы сэкономить ваше время, я сделал готовые файлы реестра. Вы можете скачать их здесь:
Скачать файлы реестра
Настройка отмены включена.
Отключить регулирование мощности с помощью редактора локальной групповой политики
Если вы используете Windows 10 Pro, Enterprise или Education версия, вы можете использовать приложение Local Group Policy Editor для настройки параметров, упомянутых выше, с помощью графического интерфейса.
- Нажмите Победить + р вместе на клавиатуре и введите:
gpedit.msc
Нажмите Ввод.

- Откроется редактор групповой политики. Перейти к Конфигурация компьютера \ Административные шаблоны \ Система \ Управление питанием \ Параметры регулирования мощности. Включите опцию политики Отключить регулирование мощности как показано ниже.
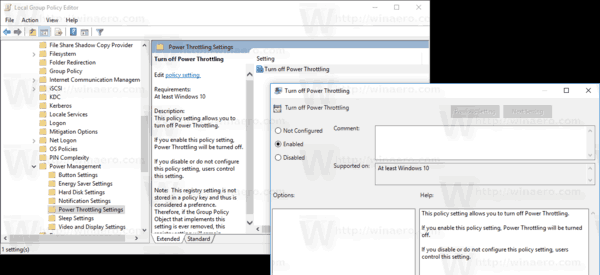
Вот и все.

