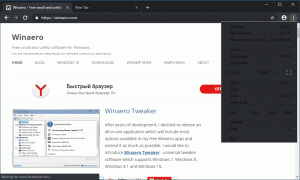Отключить панель мест в диалоговом окне файла в Windows 10
Как отключить панель меток в диалоговом окне общих файлов в Windows 10
Обычное диалоговое окно открытия файла - один из классических элементов управления, доступных в Windows 10. Он реализует диалоговые окна «Открыть», «Сохранить», «Импорт» и «Экспорт» для множества приложений, включая встроенные приложения, такие как Regedit.exe, а также для ряда сторонних приложений.
Начиная с Windows Vista, Microsoft реализовала новую версию диалогового окна «Открыть / сохранить», а также современное диалоговое окно браузера папок. Смотрите скриншот.
Однако существует множество приложений, как старых, так и современных, в которых используется классический диалог. Его использует даже встроенный редактор реестра.
Классический диалог общих файлов включает в себя панель мест слева, которая позволяет быстро получить доступ к таким местам, как Рабочий стол, Быстрый доступ, Библиотеки, Этот компьютер и т. Д. Если вы работали с Windows XP, вы должны быть знакомы с такими диалоговыми окнами.
Классический файловый диалог не позволяет скрыть панель меток. Хотя это очень полезно, скрытие дает вам больше места для просмотра файлов на устройствах с небольшим размером экрана или низким разрешением экрана.
При желании можно отключить панель «Метки». Это можно сделать с помощью настройки реестра или групповой политики.
Чтобы отключить панель меток в диалоговом окне файла в Windows 10,
- Открытым Редактор реестра.
- Перейдите к следующему ключу реестра:
HKEY_CURRENT_USER \ Программное обеспечение \ Microsoft \ Windows \ CurrentVersion \ Policies \ Comdlg32.
Совет: см. как перейти к желаемому ключу реестра одним щелчком мыши. Если у вас нет такого ключа, то просто создайте его. - Здесь создайте новое 32-битное значение DWORD НетМестаБар. Примечание: даже если вы под управлением 64-битной Windows, вам все равно нужно использовать 32-битное DWORD в качестве типа значения.
- Установите для него значение 1, чтобы отключить панель мест слева.
- Чтобы изменения, внесенные настройкой реестра, вступили в силу, вам необходимо: выход и снова войдите в свою учетную запись.
Вы сделали!
Позже вы можете удалить НетМестаБар значение, чтобы позволить пользователю повторно включить левую панель.
Чтобы сэкономить ваше время, я сделал готовые файлы реестра. Вы можете скачать их здесь:
Скачать файлы реестра
Настройка отмены включена.
Если вы используете Windows 10 Pro, Enterprise или Education версия, вы можете использовать приложение Local Group Policy Editor для настройки параметров, упомянутых выше, с помощью графического интерфейса.
Отключить панель меток в диалоговом окне файла с помощью групповой политики
- Нажмите Победить + р вместе на клавиатуре и введите:
gpedit.msc
Нажмите Ввод.
- В редакторе групповой политики перейдите к Конфигурация пользователя> Административные шаблоны> Компоненты Windows> Проводник> Общий диалог открытия файла.
- Включите опцию политики Скрыть панель общих диалоговых мест как показано ниже.
- Вы сделали!
Вот и все!