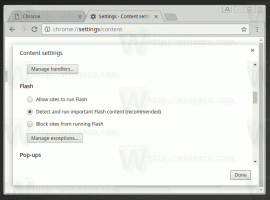Сохранение настроек подключения к удаленному рабочему столу в файл RDP в Windows
В этой статье мы увидим, как сохранить учетные данные для подключения к удаленному рабочему столу в файл RDP. Это позволит вам экспортировать все настройки, которые вы сделали для удаленного сеанса, в файл. В следующий раз, когда он вам понадобится, вы можете дважды щелкнуть созданный вами RDP-файл, чтобы быстро восстановить свои настройки и параметры.

Прежде чем мы продолжим, вот некоторые подробности о как работает RDP. В то время как любое издание Windows 10 может выступать в качестве клиента удаленного рабочего стола, для размещения удаленного сеанса вам необходимо использовать Windows 10 Pro или Enterprise. Вы можете подключиться к хосту удаленного рабочего стола Windows 10 с другого компьютера под управлением Windows 10 или с более ранней версии Windows, такой как Windows 7, Windows 8 или Linux. Windows 10 поставляется с клиентским и серверным программным обеспечением «из коробки», поэтому вам не нужно устанавливать дополнительное программное обеспечение.
Рекламное объявление
Прежде всего, включите удаленный рабочий стол на целевом ПК, как описано здесь:
Как включить удаленный рабочий стол (RDP) в Windows 10
mstsc.exe это встроенное клиентское программное обеспечение, которое позволяет подключаться к компьютеру через протокол удаленного рабочего стола (RDP). Это специальный сетевой протокол, который позволяет пользователю установить соединение между двумя компьютерами и получить доступ к рабочему столу удаленного хоста. Локальный компьютер часто называют «клиентом». Если вы используете Windows, в большинстве случаев вы используете mstsc.exe для подключения к другому компьютеру с помощью RDP. Совет: см. Удаленный рабочий стол (mstsc.exe) Аргументы командной строки
Чтобы сохранить настройки подключения к удаленному рабочему столу в файле RDP в Windows 10, сделайте следующее.
- Запустите mstsc.exe из диалогового окна «Выполнить» (одновременно нажмите сочетания клавиш Win + R на клавиатуре) или из меню «Пуск».

- Настройте желаемые параметры, включая удаленный адрес, параметры отображения и другие параметры, которые вы хотите настроить. Нажмите Показать параметры для отображения дополнительных настроек.


- Теперь нажмите на Сохранить как кнопка в Настройки соединения раздел о Общий таб.
- Это создаст новый файл RDP с вашими параметрами. Укажите желаемое место для его хранения.
Выбранные настройки подключения будут сохранены в указанном вами RDP-файле.
Чтобы запустить сохраненный сеанс, откройте проводник и перейдите в папку, в которой вы храните файл RDP. Дважды щелкните по нему, чтобы установить соединение.

Кроме того, вы можете снова запустить mstsc.exe и выбрать Открытым на вкладке Общие. Найдите свой файл RDP, и все готово.
Интересные статьи:
- Создать ярлык удаленного рабочего стола для ПК в Windows 10
- Удаленный рабочий стол (mstsc.exe) Аргументы командной строки
- Добавление пользователей к удаленному рабочему столу в Windows 10
- Сочетания клавиш удаленного рабочего стола (RDP) в Windows 10
- Изменить порт удаленного рабочего стола (RDP) в Windows 10
- Подключиться к Windows 10 с помощью удаленного рабочего стола (RDP)
- Как включить удаленный рабочий стол (RDP) в Windows 10