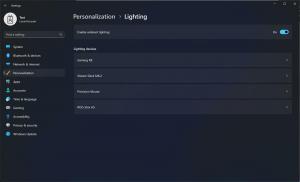Закрепление или открепление элементов в истории буфера обмена в Windows 10
Последние сборки Windows 10 содержат новую функцию истории буфера обмена. Он реализует облачный буфер обмена, который позволяет синхронизировать содержимое буфера обмена и его историю на всех устройствах, которые вы используете с вашей учетной записью Microsoft. Можно закрепить или открепить определенные элементы истории буфера обмена во всплывающем меню «История буфера обмена» (Win + V). Вот два метода, которые вы можете использовать.
Рекламное объявление
Функция облачного буфера обмена официально названа История буфера обмена. Он работает на облачной инфраструктуре Microsoft и использует те же технологии, которые позволили синхронизировать ваши предпочтения на всех ваших устройствах, а файлы доступны повсюду с помощью Один диск. Компания описывает это следующим образом.
Копипаст - это то, что мы все делаем, вероятно, несколько раз в день. Но что делать, если вам нужно снова и снова копировать одни и те же вещи? Как вы копируете контент на свои устройства? Сегодня мы решаем эту проблему и выводим буфер обмена на новый уровень - просто нажмите WIN + V, и вы получите совершенно новый опыт работы с буфером обмена!
Вы можете не только вставлять данные из истории буфера обмена, но и закреплять элементы, которые постоянно используете. Эта история перемещается с использованием той же технологии, что и Timeline и Sets, что означает, что вы можете получить доступ к своему буферу обмена на любом ПК с этой сборкой Windows или более поздней версии.
На момент написания этой статьи перемещаемый текст в буфере обмена поддерживается только для содержимого буфера обмена менее 100 КБ. В настоящее время история буфера обмена поддерживает простой текст, HTML и изображения размером менее 1 МБ.
Чтобы закрепить элементы в истории буфера обмена в Windows 10
- нажмите Победить + V клавиши, чтобы открыть выпадающее меню История буфера обмена.
- Наведите указатель мыши на нужный элемент.
- Нажмите на маленький значок «Закрепить» рядом с предметом.
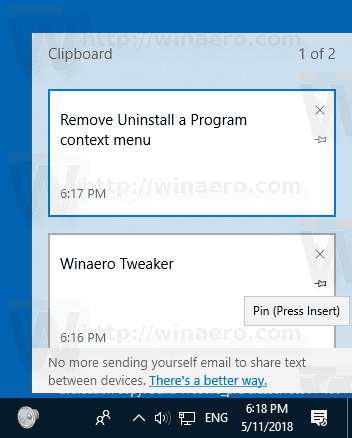
- Либо выберите элемент с помощью клавиш клавиатуры со стрелкой вверх и стрелкой вниз, затем нажмите Вставлять клавиша для переключения закрепления или открепления элемента.
- Теперь элемент закреплен во всплывающем меню «История буфера обмена».
Вы сделали.
Таким же образом вы можете открепить элементы истории буфера обмена.
Чтобы открепить элемент во всплывающем меню истории буфера обмена, вы можете
- Наведите на него указатель мыши и щелкните значок «Открепить» справа.
- Выберите его с помощью клавиш со стрелками на клавиатуре и нажмите Вставлять клавиша для переключения закрепления или открепления элемента.
Вот и все.