Добавить каскадное контекстное меню удаления программы в Windows 10
Windows 10 поддерживает два типа приложений: классические настольные приложения (Win32) и современные приложения из Магазина. Классическое приложение можно установить для всех учетных записей пользователей, доступных в ОС. Приложение Store будет установлено для каждой учетной записи пользователя отдельно. Если вы больше не используете какое-либо приложение, рекомендуется удалить его и освободить место на диске.
Рекламное объявление
Windows 10 поставляется с двумя инструментами, которые можно использовать для удаления приложений. К ним относятся классический апплет панели управления, «Удалить программу» и страницу «Приложения и функции» в настройках.
Для вашего удобства вы можете добавить специальное контекстное меню Удалить программу в контекстное меню рабочего стола. Это сэкономит ваше время, особенно если вы часто устанавливаете и удаляете приложения.
Выполнив следующие шаги, вы получите следующее контекстное меню:
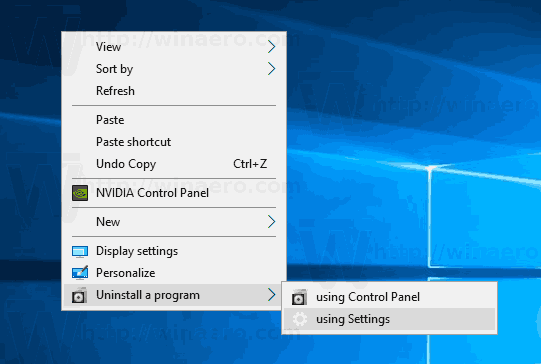
Чтобы добавить каскадное контекстное меню удаления программы в Windows 10, сделайте следующее.
- Загрузите эти файлы реестра: Скачать файлы реестра.
- Разблокировать загруженные файлы при необходимости.
- Распакуйте их в любую нужную папку, например. вы можете распаковать их в папку на рабочем столе.

- Дважды щелкните файл Добавить Удалить программу из контекстного меню. Reg чтобы импортировать настройку.
- Подтвердите приглашение UAC, и все готово.
Включена настройка отмены, поэтому вы можете быстро удалить добавленное контекстное меню в любой момент.
Настройка реестра добавляет параметры и параметры панели управления в контекстное меню, поэтому вы сможете быстро открыть предпочтительный инструмент для удаления приложения.
Как это работает
В контекстном меню используется следующая команда, чтобы открыть соответствующую страницу приложения «Настройки»:
explorer.exe ms-settings: возможности приложений
В Windows 10 есть набор таких команд ms-settings, которые можно использовать для прямого открытия практически любой страницы приложения «Настройки». Ранее я рассказывал о них в следующей статье:
Команды ms-settings в Windows 10 Fall Creators Update
Классический апплет панели управления можно открыть с помощью следующей команды:
control.exe / имя Microsoft. Программы и характеристики
Начиная с Windows Vista, Microsoft добавила возможность открывать разные страницы современных страниц Панели управления. Файл control.exe, который является основным исполняемым файлом панели управления, поддерживает два специальных параметра: / NAME и / PAGE. Параметр / NAME открывает непосредственно апплет или мастер.
Вы можете найти список команд панели управления, доступных в Windows 10, в следующей статье:
Открытие апплетов панели управления прямо в Windows 10
В качестве альтернативы вы можете добавить одну команду в контекстное меню. Статья "Добавить Удалить программу в контекстном меню в Windows 10"объясняет, как добавить следующее контекстное меню на рабочий стол:
Он открывает страницу «Приложения и функции» в приложении «Настройки» напрямую, добавляя специальный Команда ленты в контекстное меню рабочего стола.
Вот и все.
Статьи по Теме:
- Как удалить приложения в Windows 10
- Как создать ярлык Центра обновления Windows в Windows 10
- Добавить контекстное меню настроек в Windows 10
- Создать ярлык для открытия любой страницы настроек в Windows 10


