Как повторно зарегистрировать и переустановить Кортану в Windows 10
 Вот как вы можете повторно зарегистрировать и переустановить Кортану в Windows 10.
Microsoft добавила в Windows 10 цифрового помощника под названием Cortana, который может распознавать ваш голос и делать некоторые вещи за вас, например предоставлять вам информацию или автоматизировать некоторые задачи. В Windows 10 версии 2004 Microsoft выпускает новую версию Cortana, которая теперь отделена от поиска. Он также имеет ряд новых функций и может быть обновлен из Microsoft Store. Если Кортана не работает, вы можете повторно зарегистрировать ее пакет и переустановить Кортану в Windows 10.
Рекламное объявление
Кортана - виртуальный помощник в комплекте с Windows 10. Он отображается в виде значка на панели задач. Кроме того, Microsoft интегрировала Кортану с приложениями Windows, так что интегрированная_может выполнять за вас множество задач. Вход в Cortana с учетной записью Microsoft позволяет отслеживать, что вас интересует, сохранять ваши любимые места. в свой блокнот, собирайте уведомления с других устройств и синхронизируйте данные между всеми своими устройствами с помощью Кортаны. включено. Вы также можете управлять Кортаной с помощью голоса.

В этом посте вы узнаете, как перерегистрироваться и переустановить Кортану для текущей учетной записи пользователя или всех пользователей в Windows 10.
Повторная регистрация и переустановка Кортаны в Windows 10
- Открытым PowerShell.
- Скопируйте и вставьте следующую команду, если вы используете Windows 10 версии 2004 или выше.
Get-AppxPackage Microsoft.549981C3F5F10 | Foreach {Add-AppxPackage -DisableDevelopmentMode -Register "$ ($ _. InstallLocation) \ AppXManifest.xml"}.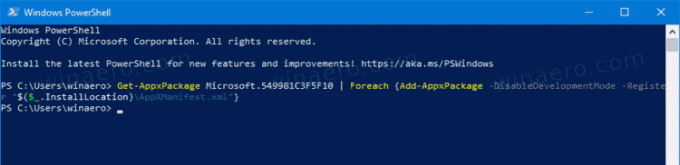
- Если вы используете более старую версию Windows 10, используйте вместо нее следующую команду: Get-
AppxPackage Microsoft. Windows. Кортана | Foreach {Add-AppxPackage -DisableDevelopmentMode -Register "$ ($ _. InstallLocation) \ AppXManifest.xml"}. - Наконец, нажмите клавишу Enter, чтобы выполнить его.
- Это приведет к перерегистрации и переустановке Кортаны только для текущего пользователя.
Вы сделали.
Теперь давайте посмотрим, как это можно сделать для всех учетных записей пользователей в Windows 10.
Переустановите Кортану для всех пользователей
- Открытым PowerShell как администратор.
- Скопируйте и вставьте следующую команду для Windows версии 2004+:
Get-AppxPackage -AllUsers Microsoft.549981C3F5F10 | Foreach {Add-AppxPackage -DisableDevelopmentMode -Register "$ ($ _. InstallLocation) \ AppXManifest.xml"}.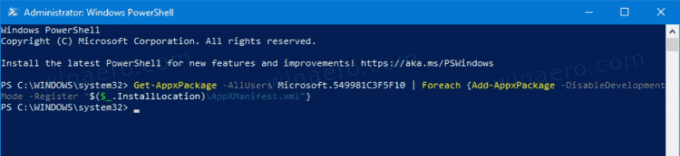
- Для Windows 10 версии 1909 и ниже используйте следующую команду:
Get-AppxPackage -AllUsers Microsoft. Windows. Кортана | Foreach {Add-AppxPackage -DisableDevelopmentMode -Register "$ ($ _. InstallLocation) \ AppXManifest.xml"}. - Нажмите клавишу Enter, чтобы выполнить его.
- Теперь вы можете закрыть консоль PowerShell.
Таким образом, описанные выше действия повторно зарегистрируют Кортану для всех пользователей в Windows 10.
Вот и все.


