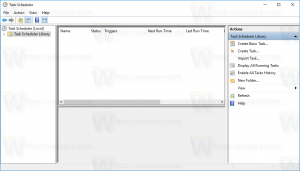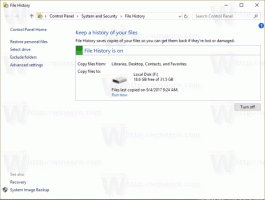Как открыть дополнительные параметры запуска в Windows 11 (WinRE)
Вы можете быстро открыть дополнительные параметры запуска в Windows 11, что позволяет получить доступ к WinRE. WinRE означает среду восстановления Windows, небольшую часть ОС, которая включает в себя набор инструментов для устранения неполадок, восстановления и запуска компьютера для внешних загрузочных устройств.
 Расширенный запуск Параметры в Windows 11 включают следующие параметры.
Расширенный запуск Параметры в Windows 11 включают следующие параметры.
- Восстановление системы при запуске с помощью приложений и инструментов для устранения неполадок и диагностики.
- Диспетчер загрузки для запуска устройства с внешнего диска или устройства.
- Возможность перезагрузки на прошивку UEFI
- Восстановить ОС из образа системы
- Измените операционную систему, чтобы она запускалась, если установлено несколько операционных систем.
Advanced Startup Options не использует существующую учетную запись пользователя. Он запускается в своем собственном сеансе.
Рекламное объявление

Вот как запустить ваше устройство с Windows 11 с расширенными параметрами запуска.
Откройте дополнительные параметры запуска в Windows 11
- Открыть Настройки приложение. Нажмите Победить + я для этого.
- Нажмите на Система налево.
- Справа нажмите на Восстановление.

- Под Варианты восстановления, нажмите на Перезагрузить сейчас кнопка рядом с Расширенный запуск элемент.

Выполнено!
Помимо описанного выше метода, вы можете загрузить дополнительные параметры запуска прямо из меню «Пуск». Это скрытый метод, но работает он намного быстрее.
Загрузка с расширенным запуском с самого начала
Откройте меню "Пуск", скажем, с Победить ключ и нажмите на власть кнопка.

Теперь нажмите и удерживайте Сдвиг на клавиатуре и щелкните Рестарт Вход.

Это все, что вам нужно сделать. Windows 11 немедленно перезагрузится в расширенный запуск.
Пункт меню Win + X
Как и в меню "Пуск", популярный Меню быстрых ссылок Win + X включает команды выключения и перезапуска. Нажмите Победить + Икс и выберите Завершить работу или выйти. Наконец, нажмите и удерживайте Сдвиг и нажмите на Рестарт.

Экран Ctrl + Alt + Del и экран входа в систему
Еще один вариант перезапуска Windows 11 в режиме расширенного запуска - это экран безопасности Windows 11 с помощью Ctrl + Alt + Del. Нажмите Ctrl + Alt + Del, щелкните значок питания. Когда появится меню параметров питания, нажмите и удерживайте Сдвиг ключ и щелкните Рестарт.
То же самое работает с экраном входа, поскольку на нем есть та же кнопка питания.

Использование команды выключения
- Откройте PowerShell, командную строку или любое другое командное окно. Вы также можете нажать Победить + р открыть Запустить диалог.
- Введите команду
выключение / r / o / f / t 0, и ударил Входить.
- Windows 11 перезагрузится в режиме расширенного запуска.
Наконец, вы можете использовать установочный носитель для запуска дополнительных параметров запуска (WinRE). Это может быть полезно, если ваше устройство не запускается.
Откройте Advanced Startup с загрузочного носителя.
- Подключите загрузочный USB-накопитель.
- Перезагрузите компьютер и запустите его с этого загрузочного устройства.
- Выберите свой язык, формат времени и валюты, а также параметры клавиатуры и нажмите Следующий.

- Нажмите на Почини свой компьютер.

Вот и все.