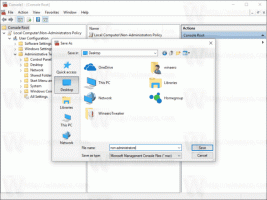Все способы открыть диспетчер задач в Windows 8.1 и Windows 8
Приложение диспетчера задач, которое поставляется с Windows 8, представляет собой специальный инструмент для поддержки запущенных процессов, включая пользовательские приложения, системные приложения и службы Windows. Он может контролировать, какие приложения запускаются во время запуска, и даже анализировать производительность всей ОС. В этой статье мы рассмотрим, как запустить Диспетчер задач в Windows 8.1 и Windows 8.
Рекламное объявление
Запустить диспетчер задач с помощью горячих клавиш
Классический способ запустить Диспетчер задач - это Ctrl + Shift + Esc ключевая последовательность. Это сочетание клавиш является глобальным сочетанием клавиш, что означает, что оно доступно из любого запущенного вами приложения, даже если оболочка Explorer не запущена! Запомните эту горячую клавишу, это может значительно сэкономить ваше время.
Запустите диспетчер задач из контекстного меню панели задач.
Щелкните правой кнопкой мыши пустое место на панели задач. В контекстном меню вы сможете выбрать пункт Диспетчер задач.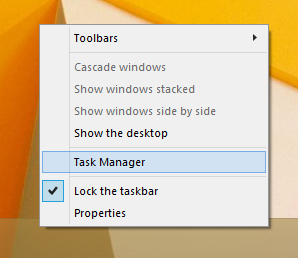
Запустите диспетчер задач с экрана безопасности CTRL + ALT + DEL.
Нажмите Ctrl + Alt + Del вместе на клавиатуре. Откроется экран безопасности. Он предлагает несколько опций, одна из них - «Диспетчер задач». Используйте его для запуска приложения: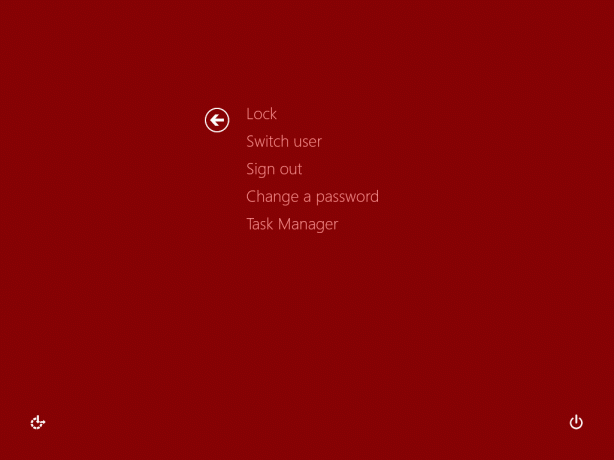
Диалог выполнения
Нажмите Win + R сочетания клавиш на клавиатуре и введите следующее в поле «Выполнить»:
Taskmgr
Нажмите Enter, и сразу запустится диспетчер задач:
Совет: см. окончательный список всех сочетаний клавиш Windows с клавишами Win.
Win + X меню
Хотя все предыдущие параметры были доступны в предыдущих версиях Windows, таких как XP, Vista и т. Д., Следующий вариант является эксклюзивным для Windows 8.
Нажмите Победа + X вместе на клавиатуре или щелкните правой кнопкой мыши кнопку Пуск, если вы используете Windows 8.1, и выберите пункт Диспетчер задач в меню, которое появится на экране: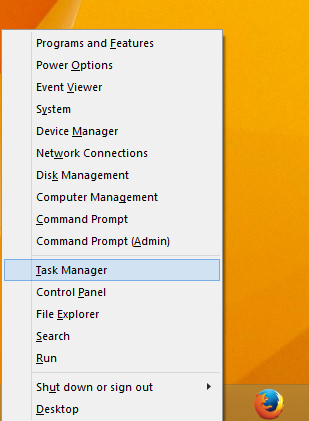
Совет: см. Следующую статью Настройте меню опытных пользователей Win + X, щелкнув правой кнопкой мыши в Windows 8.1 и Windows 8.
Вот и все. Теперь вы знаете, как запустить диспетчер задач. Я настоятельно рекомендую вам прочитать следующие статьи:
- Превратите диспетчер задач в виджет с функцией просмотра сводки
- Как быстро завершить процесс с помощью диспетчера задач в Windows 8
- Как открыть вкладку Автозагрузка диспетчера задач прямо в Windows 8
- Скрытый способ открыть командную строку из диспетчера задач
- Как скопировать детали процесса из диспетчера задач в Windows 8.1 и Windows 8
- Как диспетчер задач Windows 8 рассчитывает «влияние запуска» приложений
Если вам нравится диспетчер задач Windows 7, возможно, вам будет интересно узнать как восстановить старый добрый Диспетчер задач в Windows 8.