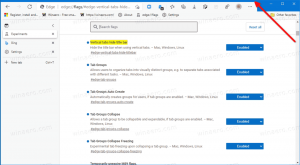Ярлыки с клавишей Windows (Win), которые должен знать каждый пользователь Windows 10
В каждой версии Windows есть ряд полезных ярлыков, включенных по умолчанию. С каждым новым выпуском Windows Microsoft добавляла новые сочетания клавиш для клавиши Win. В этой статье я хотел бы поделиться полным списком всех ярлыков Winkey, доступных в Windows 10. Эти последовательности клавиш помогут вам сэкономить время и повысить производительность. Сочетания клавиш Win в Windows 10 изменились, поэтому мы сделали обновленный список. Вот так.
Рекламное объявление
 Клавиша Win при нажатии сама по себе открывает меню Пуск в Windows 10. Вот все другие комбинации клавиш Win, о которых вы, возможно, не знали:
Клавиша Win при нажатии сама по себе открывает меню Пуск в Windows 10. Вот все другие комбинации клавиш Win, о которых вы, возможно, не знали:Победить + А - Открывает Центр действий. Вы можете отключите это сочетание клавиш и весь Центр действий если вы им не пользуетесь.
Победить + B - Перемещает фокус в область уведомлений (системный трей). Вы можете использовать клавиши со стрелками и Enter после нажатия Win + B для доступа к различным значкам в трее.
Победить + C - Открывает Кортану. Если вы удалили Кортану с помощью упомянутой здесь уловки: Как удалить и удалить Кортану в Windows 10, то Win + C ничего не сделает.
Победить + D - Показывает рабочий стол. При повторном нажатии Win + D восстанавливаются открытые окна. Другой способ показать рабочий стол - это добавить кнопку на панели задач рядом с Пуском.
Победить + E - Открывает проводник. Если проводник открывается нажатием Win + E, его можно настроить в Windows 10. Видеть как открыть этот компьютер вместо быстрого доступа в проводнике Windows 10.
Победить + Ctrl + F - Открывает диалоговое окно «Найти компьютеры» (для компьютеров, подключенных к Active Directory / домену). Win + F раньше открывал поиск в Windows 7, но больше не работает в Windows 10.
Победить + грамм - Если игра открыта, нажатие Win + G отображает игровую панель. В более ранних версиях Windows для отображения гаджетов использовалось сочетание клавиш Win + G. Ты все еще может вернуть гаджеты и боковую панель в Windows 10 но Win + G остается назначенным приложению Game DVR. Если вы удалите это приложение, Win + G ничего не сделает.
Победить + Alt + р - Запускает запись, если установлено приложение «Игры».
Победить + Alt + грамм - Записывает последние 30 секунд, если установлено приложение «Игры».
Победить + Alt + Снимок экрана - Делает снимок экрана игры, если установлено приложение «Игры».
Победить + Alt + Т - Показывает / скрывает таймер записи.
Победить + ЧАС - Открывает чудо-кнопку «Поделиться» для приложений, поддерживающих договор «Поделиться».
Победить + я - Открывает приложение "Настройки". Есть множество других возможных способов открыть приложение "Настройки" в Windows 10..
Победить + K - Откройте всплывающее меню «Подключить». Это полезно, когда вам нужно быстро подключиться к какому-либо устройству с помощью Miracast (для беспроводных дисплеев) или с помощью звука Bluetooth.
Победить + L - Блокирует компьютер или позволяет переключать пользователей. Вы конечно можете переключать пользователей также из меню "Пуск".
Победить + M - Сворачивает все окна. Победить + Сдвиг + M отменяет все. Это не то же самое, что Win + D. Видеть в чем разница между сочетаниями клавиш Win + D (Показать рабочий стол) и Win + M (Свернуть все) в Windows.
Победить + О - Блокирует или разблокирует ориентацию устройства, если это планшетный компьютер, поэтому, даже если вы его поверните, оно не будет вращаться.
Победить + п - Открывает всплывающее окно «Проект», которое позволяет проецировать изображение на другой монитор. Мы подробно рассмотрели это ЗДЕСЬ. Вы также можете создать ярлык для прямого открытия всплывающего окна Project.
Победить + Q - Открывает Кортану, готовую для голосового ввода.
Победить + р - Открывает диалоговое окно «Выполнить». Диалог запуска можно использовать для запускайте свои любимые приложения с полезными псевдонимами.
Победить + S - Открывает Кортану, готовую для ввода с клавиатуры. Возможно, вы помните, что в Windows 8.1 Win + S открывал всплывающее окно «Поиск».
Победить + Т - Сосредоточен на значках панели задач. Повторное нажатие Win + T перемещает фокус на следующий значок. Win + Shift + T переводит фокус на предыдущий значок.
Победить + U - Открывает Центр легкости доступа.
Победить + V - Сосредоточен на всплывающих уведомлениях в стиле Metro и циклически их просматривает.
Победить + Икс - Открывает меню опытных пользователей в Windows 10. Видеть как использовать меню Win + X для более быстрого управления задачами в Windows 10. Вы можете настроить это меню, используя Редактор меню Win + X. Возможно, вы помните, что в Windows 7 и Vista Win + X открывал Центр мобильности Windows. Его можно открыть в Windows 10, нажав Win + X, затем B.
Победить + Z - Показывает команды, доступные в приложении, когда оно находится в полноэкранном режиме (режим планшета).
Победить + 1/2/3...0 - Открывает или переключает на кнопку панели задач с соответствующим номером. Если у вас установлено 7+ Taskbar Numberer, вы можете легко увидеть эти числа так что вам не нужно считать.
Победить + Alt + 1/2/3...0 - Показывает список перехода кнопки панели задач с соответствующим номером.
Победить + + - Открывает лупу и увеличивает масштаб.
Победить + - - Уменьшает масштаб в лупе.
Победить + Esc - Выход из лупы, если она работает.
Победить + F1 - Открывает справку и поддержку.
Победить + Пауза / перерыв - Открывает Свойства системы.
Победить + Снимок экрана - Делает снимок экрана в Windows 10 и сохраняет его в папку This PC \ Pictures \ Screenshots. Возможно, вам будет интересно прочитать эти статьи:
- Как изменить расположение снимков экрана по умолчанию в Windows 10.
- Как создать ярлык для создания снимка экрана в Windows 10 с помощью встроенной функции снимка экрана.
- Как сбросить порядковый номер скриншота в Windows 10.
Победить + Дом - То же, что и Aero Shake (сворачивает все окна, кроме окна переднего плана).
Победить + Клавиша со стрелкой влево - Щелкает окно слева.
Победить + Клавиша со стрелкой вправо - Щелкает окно справа.
Победить + Клавиша со стрелкой вверх - Увеличивает окно.
Победить + Клавиша со стрелкой вниз - Восстанавливает развернутое окно. Нажатие Win + Down в не развернутом окне сворачивает его. Если у вас установлен AquaSnap, вы можете настроить эти горячие клавиши для привязки.
Победить + Входить - начинает рассказчик.
Победить + Космос - Переключает язык ввода. Видеть как получить индикатор старого языка и языковую панель в Windows 10.
Победить + Запятая (,) - делает Aero Peek. Видеть как включить Aero Peek в Windows 10. В Windows 7 это был Win + Space.
Победить + Вкладка - открывает представление задач.
Победить + Ctrl + D - создает новый виртуальный рабочий стол.
Победить + Ctrl + → а также Победить + Ctrl + ← - переключение между созданными вами виртуальными рабочими столами.
Победить + Ctrl + F4 - закрывает текущий виртуальный рабочий стол.
Победить + Сдвиг + Стрелка влево - переместите окно на левый монитор.
Победить + Сдвиг + Правая стрелка - переместите окно на правый монитор.
Победить + Сдвиг + Стрелка вверх - разворачивает окно по вертикали. Вы можете отключить вертикальное развертывание Если хочешь .
Сообщите нам, если мы пропустили какие-либо сочетания клавиш Win, и сообщите нам, если вы обнаружили какие-либо новые из этой статьи.