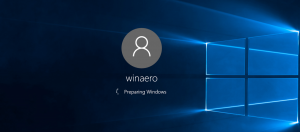Исправить неработающий поиск и высокую загрузку ЦП в Windows 10 версии 1903
Как исправить высокую загрузку ЦП при поиске в Windows 10 версии 1903
Как вы, возможно, помните, необязательное накопительное обновление для пользователей Windows 10 версии 1903 «Обновление за май 2019 г.», KB4512941 /18362.329 есть пара ошибок, которые затрагивают многих пользователей. Одна из них нарушает работу функции поиска / Кортаны и вызывает высокую загрузку ЦП, другая ошибка - функция сломанного скриншота.
Рекламное объявление
Windows 10 1903, сборка 18362.329 (KB4512941) появился в производственной ветке после непродолжительного тестирования в кольце Release Preview. После установки последнего накопительного обновления многие пользователи начал сообщать необычно высокая загрузка ЦП даже во время простоя системы. Они сообщают, что высокая загрузка ЦП была вызвана процессом SearchUI.exe.

Кроме того, затронутые пользователи жаловались, что всплывающее окно «Поиск» не работает для них и открывалось без какого-либо содержимого.
Microsoft изучает проблему, поэтому это привело к исправлению. Корпорация Майкрософт выпустила обходной путь для устранения проблем с поиском.
Чтобы исправить высокую загрузку ЦП поиском в Windows 10 версии 1903,
- Открыть Приложение настроек.
- Перейдите в Центр обновления и безопасность Windows -> Устранение неполадок.
- Щелкните Дополнительные средства устранения неполадок.

- Нажмите на Поиск и индексация.

- Запустите средство устранения неполадок.
Это должно решить проблему автоматически.
Кроме того, вы можете запустить средство устранения неполадок из командной строки.
Запустите средство устранения неполадок поиска и индексирования из командной строки
- Открытым новая командная строка.
- Введите следующую команду:
msdt.exe -ep WindowsHelp id SearchDiagnostic. - Нажмите клавишу Enter.
- Как только он закончит свою работу, перезапустить операционную систему.
Наконец, есть сценарий PowerShell, который можно использовать для решения проблемы.
Использование сценария PowerShell
- Загрузите следующий сценарий PS1.
- Распакуйте его в папку на рабочем столе.
- Щелкните правой кнопкой мыши сохраненный файл и выберите Запускаем с PowerShell.
- Если вас спросят: «Разрешить этому приложению вносить изменения в ваше устройство?», Выберите
да. - Сценарий PowerShell сбрасывает функцию поиска Windows. Когда появится слово «Готово», закройте окно PowerShell.
Вам может понадобиться изменить политику выполнения PowerShell на Unrestricted перед запуском скрипта.
Если приведенные выше решения не помогли решить проблему, вам следует удалить патч KB4512941.
Источник