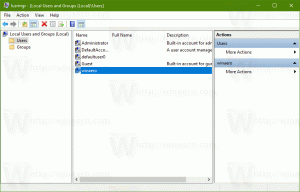Как переименовать сетевой адаптер в Windows 11

Вы можете переименовать сетевой адаптер в Windows 11, если хотите организовать или настроить доступные сетевые подключения в соответствии со своим вкусом и потребностями. Windows 11 поставляется с рядом параметров в обновленном приложении «Настройки», чтобы сделать этот процесс быстрым и легким.
Возможно, вы помните, что Windows 10 требует, чтобы пользователь использовал классическую панель управления для переименования сетевого подключения. Microsoft сделала шаг вперед в Windows 11 и теперь позволяет переименовывать сетевой адаптер прямо в приложении «Настройки».
Теперь есть раздел под названием «Расширенные сетевые настройки», в котором перечислены все доступные сетевые адаптеры, позволяющий увидеть их положение дел и даже отключение их одним щелчком мыши.
Этот пост покажет вам, как переименовать сетевые адаптеры в Windows 11. В дополнение к новому методу с настройками мы также вспомним, как использовать для этого классическую папку «Сетевые подключения», поскольку этот метод остается доступным и в Windows 11.
Переименовать сетевой адаптер в Windows 11
- Откройте приложение «Настройки» с помощью сочетаний клавиш Win + I или из меню «Пуск».
- Нажмите на Сеть и Интернет.
- Справа выберите Расширенные настройки сети.
- Щелкните сетевой адаптер, который хотите переименовать.
- Наконец, нажмите на Переименовать кнопка.
- Введите желаемое имя и нажмите Сохранить чтобы применить изменение.
Выполнено! Это было просто.
Кроме того, вы по-прежнему можете использовать классическую папку «Сетевые подключения» для переименования сетевых подключений. Выполните следующие шаги.
Переименуйте сетевое соединение в классической панели управления
- В поиске Windows (Победить + S), тип сетевые соединения в поле поиска.
- Нажмите на Просмотр сетевых подключений.
- Однажды Сетевые соединения Откроется папка, щелкните правой кнопкой мыши адаптер, имя которого нужно изменить.
- Выбирать Переименовать из контекстного меню.
- Введите новое имя и нажмите клавишу Enter, чтобы применить изменение.
- Подтвердите запрос UAC, если он появляется на экране.
Это все о переименовании сетевого адаптера в Windows 11.