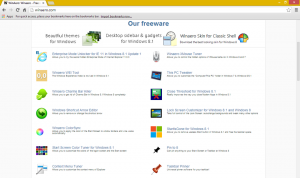Как отключить размытие на экране входа в Windows 11
Вы можете отключить размытие на экране входа в Windows 11, если вам не нравится этот эффект. Windows 11 унаследовала его от своей предшественницы, которая выглядит так же с 2019 года.
Рекламное объявление
Microsoft использует эффект размытия для экрана входа, чтобы вы могли сосредоточиться на своем пароле и других учетных данных. Чтобы не отвлекаться, фон изображения экрана входа в систему имеет акриловое размытие. Этот стиль также следует парадигме Fluent Design, которую Microsoft активно использует в наши дни.

Если вы предпочитаете иметь четкое фоновое изображение экрана входа в систему, есть несколько способов отключить размытие. Вы можете включить специальный параметр групповой политики, который также имеет соответствующую настройку реестра. Кроме того, вы можете отключить эффекты прозрачности в Windows 11. Это также удалит размытие экрана входа в вашу учетную запись пользователя. Давайте рассмотрим эти методы.

Чтобы отключить эффект размытия на экране входа в Windows 11, сделайте следующее.
Отключить размытие на экране входа в Windows 11
- Нажмите Победить + р и введите
regeditв поле "Выполнить", чтобы открыть Редактор реестра. - Перейдите в следующую ветку:
HKEY_LOCAL_MACHINE \ SOFTWARE \ Policies \ Microsoft \ Windows \ System. Если этого ключа нет на вашем устройстве, создайте его вручную. - Справа создайте новое 32-битное значение DWORD с именем
DisableAcrylicBackgroundOnLogon.
- Установите его значение data равным 1, чтобы отключить эффект размытия.

Вы сделали. Теперь вы можете выйти из Windows 11 и увидеть изменения в действии. Фон изображения экрана входа больше не будет размытым.
Рассмотренный способ подходит для всех редакций и версий Windows 11.
Скачать файлы реестра
Чтобы сэкономить вам время, я подготовил готовые файлы REG. С их помощью можно в пару кликов включить или отключить размытие.
- Загрузите следующие ZIP архив.
- Распакуйте его содержимое в любую папку по вашему выбору, например прямо на рабочий стол.
- Дважды щелкните файл
Отключить эффект размытия на экране входа Background.regи подтвердите запрос UAC, чтобы отключить размытие. - В любой момент вы можете отменить изменение, используя прилагаемый
Включить эффект размытия на экране входа Background.regфайл.
Это было просто.
Однако, если вы используете расширенный выпуск Windows 11, такой как Pro, Education или Enterprise, вы можете использовать Редактор локальной групповой политики приложение. Это полезный инструмент для изменения многих параметров ОС. Вы можете использовать его, чтобы отключить эффект акрилового размытия на экране входа в Windows 11.
Отключить акриловое размытие на экране входа в систему в групповой политике
- нажмите Победить + р сочетания клавиш, чтобы открыть диалоговое окно "Выполнить" и ввести
gpedit.msc.
- Слева перейдите к Конфигурация компьютера \ Административные шаблоны \ Система \ Вход в систему.
- Справа дважды щелкните значок Показать чистый фон входа в систему вариант политики.

- Установите это на Включено в следующем диалоговом окне.

- Нажмите Подать заявление а также Ok.
Вы сделали. Эффект размытия отключен.
Наконец, как упоминалось выше, простое отключение эффекта прозрачности для вашей учетной записи также удалит размытый стиль экрана входа в систему. В Windows 11 это часть эффектов прозрачности.
Отключить размытие фона экрана входа в Windows 11 с прозрачностью
- Открыть Настройки приложение, нажав Победить + я горячая клавиша.
- Нажмите на Персонализация раздел с левой стороны.
- Справа нажмите на Цвета кнопка.

- Выключить Эффекты прозрачности вариант переключения.

Это немедленно добавит дополнительные визуальные эффекты в Windows 11, а также акриловое размытие для экрана входа в систему.
Очевидным недостатком этого метода является то, что ваше меню «Пуск» и панель задач будут выглядеть менее привлекательно. Они вместе с всплывающими окнами «Быстрые настройки» и «Центр уведомлений» будут иметь непрозрачный цвет. Кроме того, он изменяет внешний вид контекстного меню и настроек на экране. Если вас устраивает это изменение, вы можете придерживаться параметра прозрачности. В противном случае используйте настройку групповой политики.
Вот и все.