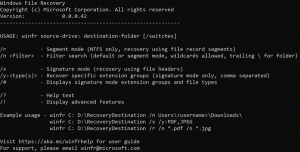Добавить контекстное меню выключения в Windows 10
Начиная с Windows 10 Fall Creators Update, операционная система может автоматически повторно открывать приложения, которые работали до завершения работы или перезапуска. Такое поведение является совершенно неожиданным для большинства пользователей Windows, которые обновились до последней версии ОС. Чтобы избежать этой проблемы, вы можете добавить на рабочий стол специальное контекстное меню «Завершение работы», которое восстанавливает классическое поведение.

По словам инженера службы поддержки Microsoft Джейсона, поведение процедуры завершения работы в Windows 10 было намеренно изменено.
Рекламное объявление
Всем привет в этой ветке!
Фактически это изменение основных функций Windows в этом цикле разработки.
Старое поведение:
- Когда вы выключаете компьютер, все приложения закрываются- После перезагрузки / перезапуска вам нужно повторно открыть любое приложение, которое вы хотите использовать.
Новое поведение:
- При выключении компьютера все открытые приложения «помечаются закладками» (из-за отсутствия лучшего слова)
- После перезагрузки / перезапуска эти приложения автоматически откроются заново.
Если вы хотите начать работу без открытых приложений (кроме тех, которые настроены на автоматический запуск через Диспетчер задач / Пуск), вам необходимо убедиться, что все приложения закрыты, прежде чем выключать или перезагружать компьютер.
Почему?
Желание состоит в том, чтобы создать беспроблемный опыт, в котором, если вам нужно перезагрузить компьютер, вы можете быстро вернуться к тому месту, где остановились, и продолжить продуктивную работу. Это имеет далеко идущие последствия для ОС (в хорошем смысле).
Итак, официальные рекомендации ЗДЕСЬ а также ЗДЕСЬ использовать консольную команду «shutdown» для перезапуска или выключения ОС без автоматического запуска приложений при следующей загрузке. Подробнее см. В следующей статье:
Отключить автоматическое открытие приложений в Windows 10
Чтобы сэкономить время, вы можете добавить специальное контекстное меню, которое включает необходимые команды выключения и перезапуска. Приложения не будут открываться автоматически, если вы воспользуетесь этим меню. Вы можете использовать эти команды и в более ранних версиях Windows 10, если хотите. Они останутся полезными, поскольку обеспечивают прямой доступ к действиям выключения.
Чтобы добавить контекстное меню выключения в Windows 10, сделайте следующее.
- Загрузите готовые файлы реестра отсюда:
Скачать файлы реестра
- Распакуйте содержимое архива в любую понравившуюся папку. Вы можете распаковать его прямо на рабочий стол.
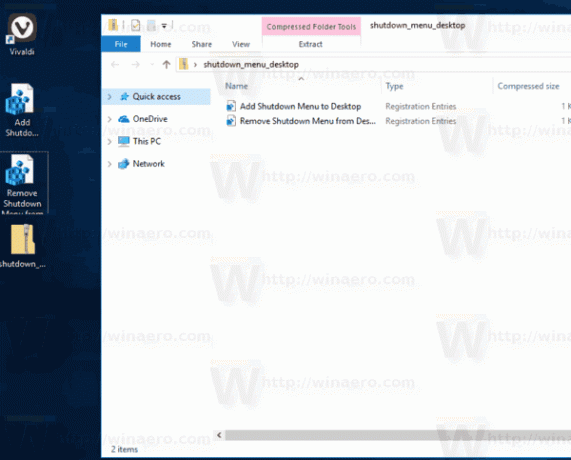
- Дважды щелкните файл «Добавить меню выключения в Desktop.reg» и при появлении запроса подтвердите операцию импорта.
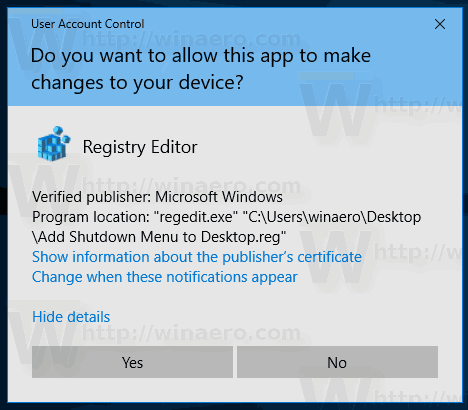
- Щелкните рабочий стол правой кнопкой мыши. Вы получите новое подменю «Завершение работы» с четырьмя командами, как показано ниже:

Параметры «Перезагрузка с предупреждением» и «Завершение работы с предупреждением» создадут окно сообщения, информирующее о том, что Windows 10 перезагрузится или завершится. У вас есть около 15 секунд, чтобы прервать процедуру командой
выключение -a
Вы можете ввести его в диалоговом окне «Выполнить».
Вы можете быстро добавить это меню с помощью Winaero Tweaker. Перейдите в Контекстное меню \ Завершение работы, чтобы включить его.
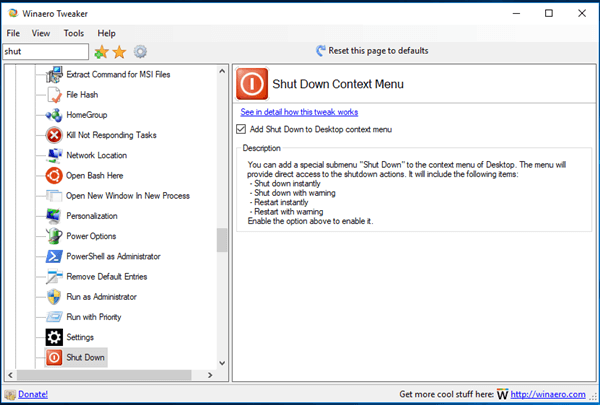
Вы можете скачать приложение здесь:
Скачать Winaero Tweaker
Есть два альтернативных решения. Если вам не нравятся контекстные меню, вы можете создать ярлыки для выключения.
См. Следующую статью:
Создание ярлыков выключения, перезагрузки, перехода в спящий режим и сна в Windows 10
Наконец, вы можете создать ярлык для классического диалогового окна «Завершение работы». Он использует устаревшее поведение при завершении работы, потому что новые функции, которые перезапускают приложения, пока недоступны в этом диалоговом окне.
Вы можете нажать Победить + D сочетания клавиш на клавиатуре, чтобы свернуть все открытые окна (Совет: см. В чем разница между сочетаниями клавиш Win + D (Показать рабочий стол) и Win + M (Свернуть все) в Windows а затем нажмите Alt + F4 прямо на рабочем столе. Это вызовет классический диалог выключения.
Кроме того, вы можете создать специальный ярлык для классического диалогового окна «Завершение работы Windows», чтобы сэкономить время. Обратитесь к статье
Как создать ярлык для диалогового окна Завершение работы Windows в Windows 10
Создав его, вы можете закрепить на панели задач, как описано в статье выше. В этом случае вы можете получить к нему доступ одним щелчком мыши!
Вы также можете изменить действие по умолчанию для диалогового окна "Завершение работы Windows" Если хочешь.
Лично я предпочитаю последнее решение контекстному меню или ярлыкам на рабочем столе. Я считаю это самым полезным.