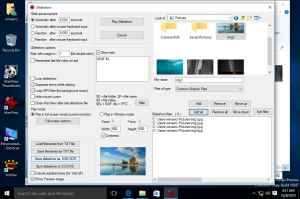Увеличить эскизы Alt + Tab в Windows 8 и Windows 7
В Windows 7 и Windows 8 переключатель окон Alt + Tab имеет ряд секретных скрытых опций. Используя эти параметры, вы можете изменить внешний вид Alt + Tab и увеличить эскизы, чтобы их было легче увидеть. Вы также можете настроить поля и интервалы. Вот как это можно сделать.
Рекламное объявление
Значения, которые вы можете настроить, различаются в каждой версии Windows. Например, в Windows 7 переключатель окон Alt + Tab более гибкий и имеет больше значений. В Windows 8 набор значений сокращен, а в Windows 10 совсем другой.
Давайте подробно рассмотрим настраиваемые значения.

Настройки Alt + Tab в Windows 7

В Windows 7 есть несколько параметров реестра, доступных для переключателя окон Alt + Tab. Чтобы применить их, вам необходимо сделать следующее.
- Открытым Редактор реестра.
- Перейдите к следующему ключу:
HKEY_CURRENT_USER \ Программное обеспечение \ Microsoft \ Windows \ CurrentVersion \ Explorer \ AltTab
Если у вас нет такого ключа, просто создайте его.
Совет: см. как перейти к желаемому ключу реестра одним щелчком мыши. - Здесь вы можете создать значения, указанные ниже.
Все значения должны иметь тип 32-битного DWORD. В случае, если вы под управлением 64-битной версии Windows, вам все равно нужно использовать 32-битное значение DWORD. - После того, как вы измените любое значение, вам нужно перезапустить проводник чтобы изменения вступили в силу.
MaxThumbSizePx - устанавливает размер предварительного просмотра миниатюр. Установите его значение в интервале от 100 до 500 в десятичных дробях. Это значение не будет работать должным образом, пока вы не установите другое значение с именем MinThumbSizePcent.
MinThumbSizePcent - определяет минимально возможный размер миниатюр в процентах. Процент будет рассчитываться от значения MaxThumbSizePx. Итак, чтобы получить миниатюры в точности того размера, который вы установили в MaxThumbSizePx, установите для MinThumbSizePcent значение 100 в десятичных дробях.
ThumbSpacingXPx - интервал между миниатюрами по горизонтали. Задайте данные этого значения с интервалом от 1 до 200 в десятичных дробях.
ThumbSpacingYPx - интервал между миниатюрами по вертикали. Задайте данные этого значения с интервалом от 1 до 200 в десятичных дробях.
SideMarginPx - это значение определяет поле миниатюры от левого и правого краев окна переключателя Alt + Tab. Установите его значение от 1 до 60 в десятичных дробях.
TopMarginPx - это значение определяет поле миниатюры от верхнего края окна переключателя Alt + Tab. Установите его значение от 1 до 60 в десятичных дробях.
BottomMarginPx - определяет поле миниатюры от нижнего края окна переключателя Alt + Tab. Установите его значение от 1 до 60 в десятичных дробях.
OverlayIconPx - определяет размер значка приложения, отображаемого в диалоговом окне Alt + Tab рядом с миниатюрой окна. Допустимые значения: от 0 до 64 в десятичных дробях, хотя установка любого значения выше 32 пикселей приводит к уменьшению значков. Windows не использует более четкий значок с более высоким разрешением. Он просто масштабирует значок 32 x 32.
OverlayIconDXPx - указывает положение значка приложения по горизонтали.
OverlayIconDYPx - указывает вертикальное положение значка приложения.
Столбцы - указывает количество столбцов в диалоговом окне Alt + Tab.
Рядов - указывает количество строк в диалоговом окне Alt + Tab.
FadeOut_ms - определяет количество миллисекунд, в течение которых диалоговое окно Alt + Tab исчезнет, когда вы переключитесь на Рабочий стол с помощью Alt + Tab. Значение указывается в десятичных дробях. Попробуйте выставить 3000.
FinalAlpha - определяет уровень прозрачности диалога Alt + Tab в десятичных дробях. Попробуйте установить 50.
Еще раз я должен повторить это перезапуск проводника необходимо, потому что некоторые значения не работают мгновенно.
Настройки Alt + Tab в Windows 8

 В Windows 8 Microsoft удалила многие значения, которые были доступны в Windows 7. Вот настройки, которые вы можете использовать в Windows 8.
В Windows 8 Microsoft удалила многие значения, которые были доступны в Windows 7. Вот настройки, которые вы можете использовать в Windows 8.
MaxThumbSizePx - устанавливает размер предварительного просмотра миниатюр. Установите его значение в интервале от 100 до 500 в десятичных дробях. Это значение не будет работать должным образом, пока вы не установите другое значение с именем MinThumbSizePcent.
MinThumbSizePcent - определяет минимально возможный размер миниатюр в процентах. Процент будет рассчитываться от значения MaxThumbSizePx. Итак, чтобы получить миниатюры в точности того размера, который вы установили в MaxThumbSizePx, установите для MinThumbSizePcent значение 100 в десятичных дробях.
ThumbSpacingXPx - интервал между миниатюрами по горизонтали. Задайте данные этого значения с интервалом от 1 до 200 в десятичных дробях.
ThumbSpacingYPx - интервал между миниатюрами по вертикали. Задайте данные этого значения с интервалом от 1 до 200 в десятичных дробях.
SideMarginPx - это значение определяет поле миниатюры от левого и правого краев окна переключателя Alt + Tab. Установите его значение от 1 до 60 в десятичных дробях.
TopMarginPx - это значение определяет поле миниатюры от верхнего края окна переключателя Alt + Tab. Установите его значение от 1 до 60 в десятичных дробях.
BottomMarginPx - определяет поле миниатюры от нижнего края окна переключателя Alt + Tab. Установите его значение от 1 до 60 в десятичных дробях.
OverlayIconPx - определяет размер значка приложения, отображаемого в диалоговом окне Alt + Tab рядом с миниатюрой окна. Допустимые значения: от 0 до 64 в десятичных дробях, хотя установка любого значения выше 32 пикселей приводит к уменьшению значков. Windows не использует более четкий значок с более высоким разрешением. Он просто масштабирует значок 32 x 32.
OverlayIconDXPx - указывает положение значка приложения по горизонтали.
OverlayIconDYPx - указывает вертикальное положение значка приложения.
Итак, в Windows 8 Microsoft удалила возможность изменять настройки строк, столбцов и прозрачности.
А как насчет Windows 10?

В Windows 10 сочетание клавиш Alt + Tab представляет собой неанимированную версию "Просмотр задач"функция, которая также реализует виртуальные рабочие столы в Windows 10. У него есть свой интересный набор скрытых настроек, но ни одна из вышеперечисленных настроек не применима.
Я рассмотрел настройки Alt + Tab для Windows 10 в следующих статьях:
- Изменить прозрачность Alt + Tab в Windows 10
- Скрыть открытые окна с помощью ALT + TAB в Windows 10
- Как получить старый диалог Alt Tab в Windows 10
Если вы хотите сэкономить свое время и быстро поиграть со всеми этими настройками в Windows 10, Windows 8 и Windows 7, вы можете использовать Winaero Tweaker.
- Скачать Winaero Tweaker.
- Запустите его и перейдите в Appearance \ Alt + Tab Appearance:
В Windows 8 и Windows 7 он предоставляет следующие возможности:
В Windows 10 это выглядит так:
- Настройте нужные параметры и перезапустите проводник при появлении запроса.
Microsoft не предоставила пользовательский интерфейс ни для одной из этих опций. Пользователь должен отредактировать реестр или использовать сторонние приложения, чтобы получить желаемый вид переключателя окон Alt + Tab.
Сообщите нам, какие настройки вы предпочитаете: увеличенный размер миниатюр, увеличенные поля или интервалы и т. Д. Может быть, вам нравится внешний вид Alt + Tab по умолчанию? Лично я считаю, что эскизы слишком малы, чтобы идентифицировать приложение, особенно если открыто несколько окон одного и того же приложения.
Выскажите свое мнение в комментариях.