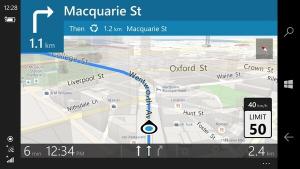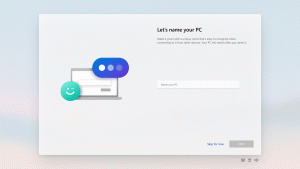Windows Movie Maker: как с легкостью редактировать видео
В наши дни монтаж видео может потребоваться в любой час. Люди ищут лучший способ выполнить задачу и в конечном итоге получают инструменты, которых у них не должно быть. Мы собираемся познакомить вас, если вы не работаете с Windows Movie Maker. Это встроенный видеоредактор для Windows7 / 8. Многие пользователи довольны этим и создали свои впечатляющие проекты.
Кроме того, редактирование видео с Windows Movie Maker, вы можете легко создавать слайд-шоу с его помощью. С помощью этого инструмента легко добавлять текст в проекты, музыку и тому подобное. Однако Microsoft больше не продолжая развивать программу. Однако мы не знаем причины.
Не стоит грустить по этому поводу. На рынке у нас может быть много альтернатив. Одним из наиболее рекомендуемых среди них является продвинутый видеоредактор FilmoraPro. Пока у вас есть это, никто не может помешать вам создавать высококачественное видео, независимо от того, насколько вы профессиональны. FilmoraPro - действительно полезный и мощный инструмент для полупрофессионалов, если вы хотите быстро улучшить свой опыт редактирования видео. Другой
Альтернатива Windows Movie Maker Filmora9 прост в использовании, если вы новичок в индустрии редактирования видео.Хорошо! А теперь перейдем к делу! В этой статье мы дадим вам понять, почему Windows Movie Maker популярен среди пользователей. В следующем разделе показано, как редактировать видео в Windows Movie Maker. Прокрутите вниз и получите ответы на вопросы.
Вы можете использовать его, чтобы легко создавать слайд-шоу
С бесплатный Windows Movie Maker, есть возможность создания слайд-шоу, чтобы воспоминания были собраны интересным образом. Используя идеальные темы, переходы и разрешение на добавление музыки, нетрудно догадаться, почему Windows Movie Maker по-прежнему пользуется популярностью среди пользователей.
Это бесплатно и просто
Помимо забавных элементов, Windows Movie Maker не требует от вас дополнительных затрат. Там, где на рынке есть альтернативы, за которые можно заплатить огромную сумму, этот инструмент отлично подойдет, если кто-то недоволен мыслью о том, чтобы тратить деньги на редактирование видео Windows Movie Maker.
Более того, если вы новичок, этот инструмент может стать вам отличным компаньоном. Это потому, что его очень легко изучить и использовать. Простой и интуитивно понятный инструмент и работа без каких-либо затрат - вот что делает Windows Movie Maker столь популярной.
Шаг 1. Как добавить видео / аудио / изображение в Windows Movie Maker
Перво-наперво! Вам необходимо добавить фильм или видео, которое нужно отредактировать с помощью Windows Movie Maker. Для этого нажмите на Импортировать видео и найдите место, где хранится исходный видеофайл. Выберите одно или несколько видео в соответствии с потребностями. Чтобы добавить неподвижные изображения или аудио / музыкальные файлы, вы можете нажать соответствующие кнопки, т.е. Импортировать картинки а также Импортировать аудио или музыку соответственно.
Шаг 2. Как вырезать / разделить видео в Windows Movie Maker
Запустите инструмент на своем ПК и перетащите видео, которое нужно вырезать или разделить. Когда вы закончите добавлять файл, Windows Movie Maker начнет его анализ. Теперь будут показаны рамки с правой стороны.
Перейдите к кадру, который должен быть начальной точкой редактируемого видео. Достигнув нужного кадра, щелкните правой кнопкой мыши и выберите Установить начальную точку. Теперь перейдите к кадру, который вы решили стать конечной точкой. Нажмите Установить конечную точку.
Теперь вы можете предварительно просмотреть свой результат. Если вы насытились редактированием с помощью Windows Movie Maker, нажмите Сохранить фильм приведено в главном меню. После вырезания либо загрузите в социальную сеть, либо сохраните на жестком диске.
Шаг 3. Как добавить переход в Windows Movie Maker
Переход - одна из самых важных вещей, которые необходимо сделать, если кто-то хочет безупречно редактировать видео. Чтобы добавить один бесплатный из Windows Movie Maker, все, что вам нужно, это открыть проект и затем выбрать клип, в который вы хотите добавить переход. На выбранном клипе появится выделенная синим цветом граница.
Теперь перейдите к Анимации вкладка, и вы увидите два варианта, т.е. Переходы а также Панорамирование и масштабирование. В разделе «Переходы» вы можете использовать раскрывающийся значок, чтобы увидеть больше эффектов перехода. Вы можете навести курсор на эффект перехода, чтобы просмотреть, каков эффект. Теперь выберите подходящий переход и экспортируйте видео вместе с ним.
Шаг 4. Как сохранить фильм в Windows Movie Maker
После редактирования видео с помощью Windows Movie Maker и получения удовлетворительного результата вам необходимо знать как вы можете сохранить свой проект. Просто нажмите на Сохранить фильм кнопка в Дом меню. Будут применены все настройки по умолчанию. Ударьте по крошечному треугольнику рядом с Сохранить фильм кнопку и поместите мышь Рекомендовать для этого проекта. Это покажет подробные настройки проекта. Наконец, введите имя файла и сохраните видео.
Наличие такого инструмента, как Windows Movie Maker, может быть благословением, когда вы пытаетесь использовать некоторые функции редактирования видео. Мы предоставили очень подробную информацию, которую, по нашему мнению, вы должны знать о редактировании видео с помощью Windows Movie Maker. Если вы хотите больше таких тем, следите за обновлениями.