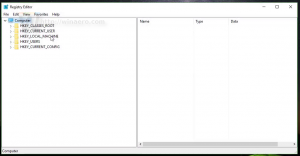Подключить или отключить VHD или файл VHDX в Windows 10
Как подключить или отключить файл VHD или VHDX в Windows 10
Windows 10 позволяет монтировать файл VHD (* .vhd или * .vhdx), поэтому он отображается под собственной буквой диска в папке «Этот компьютер». По умолчанию вы можете подключить такой файл, дважды щелкнув его в проводнике, если ваша учетная запись имеет административные привилегии. Вот несколько альтернативных методов, которые вы можете использовать для монтирования файла VHD, которые могут оказаться полезными.
Рекламное объявление
Windows 10 изначально поддерживает виртуальные диски. Он может распознавать и использовать файлы ISO, VHD и VHDX. Для файлов ISO Windows 10 создает виртуальный диск. Для файлов VHD и VHDX Windows 10 создает новый диск, доступный через папку «Этот компьютер» в проводнике. Также эти файлы можно использовать в Машины Hyper-V.
Что такое файлы VHD и VHDX
Формат файла виртуального жесткого диска (VHD) позволяет инкапсулировать жесткий диск в отдельный файл для использования операционной системой в качестве виртуальный диск точно так же используются физические жесткие диски. На этих виртуальных дисках могут размещаться собственные файловые системы (NTFS, FAT, exFAT и UDFS), при этом поддерживая стандартные дисковые и файловые операции. Максимальный размер файла VHD составляет 2040 ГБ.
VHDX - это новая версия формата VHD, которая имеет гораздо большую емкость, чем старый формат VHD. Он также обеспечивает защиту от повреждения данных при сбоях питания и оптимизирует структурное выравнивание. динамических и разностных дисков для предотвращения снижения производительности на новых физических диски. Он поддерживает виртуальные жесткие диски объемом до 64 ТБ.
Типы виртуальных дисков
Windows 10 поддерживает два типа виртуальных дисков:
- Фиксированный- файл образа VHD предварительно выделяется в резервном хранилище для максимального запрошенного размера.
- Расширяемый- файл изображения VHD, также известный как «динамический», «динамически расширяемый» и «разреженный», используется только как много места в резервном хранилище, необходимое для хранения фактических данных на виртуальном диске в настоящее время содержит. При создании этого типа виртуального диска VHD API не проверяет наличие свободного места на физическом диске на основе запрошенного максимального размера, следовательно, можно успешно создать динамический виртуальный диск с максимальным размером, превышающим доступный физический диск. Космос.
Существует ряд методов, которые можно использовать для создания файла VHD. Я рассмотрел их все в следующем сообщении в блоге: Создайте новый файл VHD или VHDX в Windows 10.
Предполагая, что у вас есть файл VHD, давайте рассмотрим методы, которые вы можете использовать для его монтирования.
Чтобы подключить файл VHD или VHDX в Windows 10,
- Открытым Проводник.
- Найдите файл VHD, который вы хотите смонтировать.
- Дважды щелкните по нему.
- Либо щелкните его правой кнопкой мыши и выберите устанавливать из контекстного меню.
- Это позволит напрямую смонтировать файл VHD (X) в вашей системе.
Это наиболее известный метод монтирования файлов VHD в Windows 10. Вот несколько менее известных альтернатив.
Смонтируйте файл VHD или VHDX с помощью управления дисками
- нажмите Победить + Икс клавиши вместе на клавиатуре.
- В меню выберите Управление дисками.

- В управлении дисками выберите Действие> Присоединить VHD.

- Найдите нужный файл VHD и нажмите OK. Не устанавливайте флажок «только для чтения», если вы хотите внести некоторые изменения в данные для файла VHD.

- Файл VHD появится в списке как новый диск.

Кроме того, вы можете использовать PowerShell для монтирования диска.
Примечание. Эти команды PowerShell работают только в том случае, если функция Hyper-V включена.
Смонтируйте файл VHD или VHDX с помощью PowerShell
- Откройте PowerShell от имени администратора.
- Выполните следующую команду:
Mount-VHD -Path "Полный \ путь \ к \ vhd \ файлу". - Заменять
Полный \ путь \ к \ vhd \ файлус фактическим полным путем к файлу .vhd или .vhdx, который вы хотите смонтировать. - Диск теперь смонтирован.

В качестве альтернативы классический консольный инструмент DiskPart может использоваться для монтирования файла VHD. Вот так.
Смонтируйте файл VHD или VHDX с помощью DiskPart
- Нажмите Победить + р сочетания клавиш на клавиатуре чтобы открыть диалоговое окно "Выполнить".
- Тип
diskpartв поле «Выполнить» и нажмите клавишу Enter. Подтвердите запрос UAC. - В приглашении diskpart введите и выполните команду
выберите файл vdisk = "Полный путь к расположению .vhd или .vhdx".
- Введите и запустите команду
прикрепить vdisk.
- Диск теперь подключен к системе.

Вы сделали.
Точно так же вы можете использовать упомянутые выше инструменты с графическим интерфейсом и консоли, чтобы размонтировать файл VHD.
Чтобы отключить файл VHD в Windows 10,
- В «Проводнике»> «Этот компьютер» щелкните правой кнопкой мыши свой VHD и выберите «Извлечь» из контекстного меню.

- В управлении дисками щелкните диск правой кнопкой мыши и выберите Отключить VHD из контекстного меню.

- Наконец, просто перезагрузите ваш компьютер! Все подключенные файлы VHD будут отключены (кроме тех, что у вас включено автоматическое монтирование при запуске).
Что касается инструментов консоли, давайте подробно рассмотрим DiskPart и PowerShell.
Размонтировать файл VHD с помощью DiskPart
- Нажмите Победить + р сочетания клавиш на клавиатуре чтобы открыть диалоговое окно "Выполнить".
- Тип
diskpartв поле «Выполнить» и нажмите клавишу Enter. Подтвердите запрос UAC. - В приглашении diskpart введите и выполните команду
выберите файл vdisk = "Полный путь к расположению .vhd или .vhdx".
- Введите и запустите команду
отключить vdisk.
- Вы сделали.
Для PowerShell последовательность включает два новых командлета, Get-VHD а также Размонтировать-VHD.
Отключить файл VHD с помощью PowerShell в Windows 10
- Откройте PowerShell от имени администратора.
- Выполните следующую команду:
Get-VHD -Path "Полный \ путь \ к \ vhd \ файлу". - Заменять
Полный \ путь \ к \ vhd \ файлус фактическим полным путем к файлу .vhd или .vhdx, который вы хотите размонтировать.
- Обратите внимание
DiskNumberзначение строки из вывода приведенной выше команды. Например.DiskNumber 66. - Теперь выполните следующую команду, чтобы размонтировать его:
Dismount-VHD -DiskNumber. - Заменять в приведенной выше команде с номером диска, который вы записали.

Вот и все!
Интересные статьи:
- Создайте новый файл VHD или VHDX в Windows 10
- Автоматически монтировать файл VHD или VHDX при запуске в Windows 10