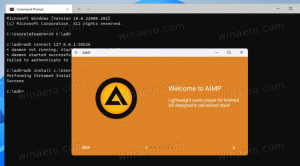Изменить размер текста строки заголовка в Windows 10 Creators Update
Начиная с Windows 10 Creators Update, Microsoft удалила возможность изменять расширенные параметры изменения размера текста. Различные параметры для настройки размера текста для элементов пользовательского интерфейса, таких как меню, строки заголовка, значки и другие элементы, были удалены вместе с классическими настройками дисплея. Вот как вы можете изменить размер текста строки заголовка в Windows 10 Creators Update.
Рекламное объявление
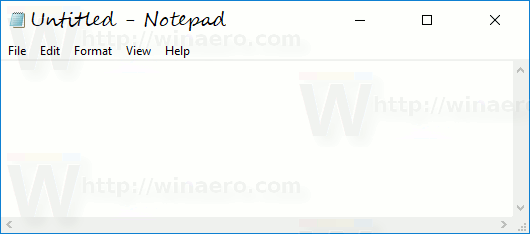 Как и другие параметры изменения размера текста, размер текста в строке заголовка можно настроить в классическом апплете «Расширенный размер текста». Вот скриншот из юбилейного обновления Windows 10 версии 1607:
Как и другие параметры изменения размера текста, размер текста в строке заголовка можно настроить в классическом апплете «Расширенный размер текста». Вот скриншот из юбилейного обновления Windows 10 версии 1607:
После того, как вы нажмете эту ссылку, на экране появится следующее окно:

В Windows 10 Creators Update версии 1703 это диалоговое окно было удалено. К счастью, размер текста по-прежнему можно изменить с помощью настройки реестра. Посмотрим как.
Чтобы изменить размер текста в строке заголовка в Windows 10 Creators Update, сделайте следующее.
Чтобы настроить размер текста в строке заголовка в Windows 10 версии 1703, примените настройку реестра, как описано ниже.
- Откройте редактор реестра. Если вы не знакомы с редактором реестра, см. подробное руководство.
- Перейдите к следующему ключу реестра:
HKEY_CURRENT_USER \ Панель управления \ Рабочий стол \ WindowMetrics
Совет: вы можете получить доступ к любому желаемому ключу реестра одним щелчком мыши.
- Измените строковое значение с именем «CaptionHeight».

Установите его данные значения, используя следующую формулу:-15 * желаемая высота в пикселях
Например, чтобы установить высоту строки заголовка на 18 пикселей, установите значение CaptionHeight на
-15*18 = -270
- Повторите то же самое для параметра CaptionWidth.
Приведенные выше шаги изменят размер строки заголовка. Теперь давайте настроим внешний вид шрифта.
Размер шрифта меню закодирован в значении CaptionFont, который является значением типа REG_BINARY. В нем хранится особая структура »LOGFONT".
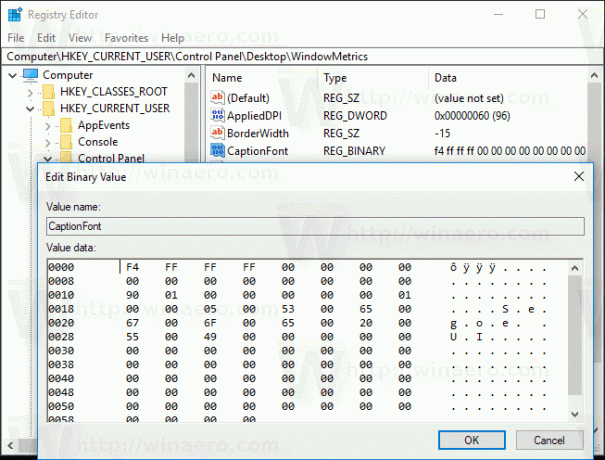
Вы не можете редактировать его напрямую, потому что его значения закодированы. Но вот и хорошие новости - вы можете использовать мой Winaero Tweaker, который позволит вам легко изменить шрифт меню.
- Скачать Winaero Tweaker.
- Установите приложение и перейдите в Advanced Appearance \ Window Title Bars.
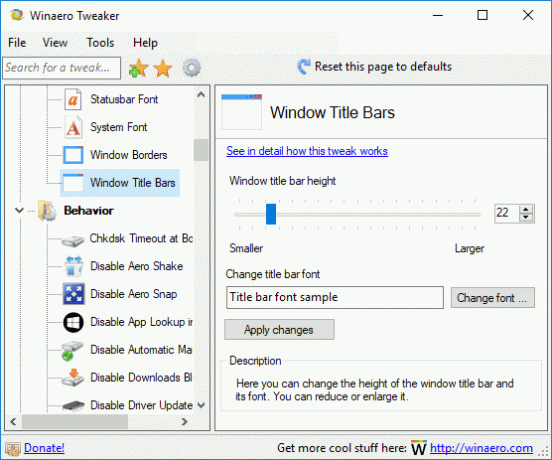
- Измените шрифт строки заголовка и его размер на все, что захотите.

Теперь, выйдите и войдите снова в вашу учетную запись пользователя, чтобы применить изменения. Если вы используете Winaero Tweaker, вам будет предложено выйти из системы.
Вот и все!