Как установить анимированное изображение профиля пользователя в Windows 10 и Windows 11
Вот как вы можете установить анимированное изображение профиля пользователя в Windows 10 и Windows 11. Например, вы можете установить на видео. Хотя Microsoft официально не разрешает использовать видео или анимацию в качестве изображений профиля, простой трюк может обойти это ограничение.
Рекламное объявление
Прежде чем устанавливать видео в качестве изображения профиля в Windows 10 и Windows 11, обратите внимание, что размер файла не должен превышать 3 МБ.
Также вам понадобится файл MP4. Хотя Windows 10 и Windows 11 позволяют использовать файлы GIF в качестве изображений профиля, изображение остается без анимации. Вы можете использовать бесплатные онлайн-конвертеры для преобразования GIF в MP4, например CloudConvert.
Примечание: Потому что Windows 10 и Windows 11 официально не поддерживайте видео в качестве изображений профиля, вы обнаружите одну странную ошибку. Операционные системы будут использовать квадратное изображение профиля на экране блокировки вместо закругленного.
Следующая инструкция работает для локальных учетных записей и учетных записей Microsoft.
Установить анимированное изображение профиля пользователя в Windows 10
- Открытым Настройки Windows из меню Пуск или с помощью Win + I ярлык.
- Перейти к Аккаунты> Ваша информация.

- Щелкните значок Найдите один кнопка.
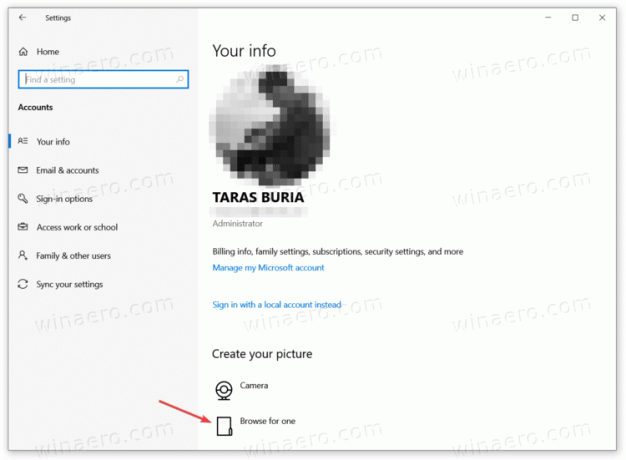
- Windows откроет новое окно проводника. Перейдите в папку с видео, которое вы хотите установить в качестве изображения профиля в Windows 10.
- Щелкните значок Имя файла и введите точное имя файла с его расширением, например, «мой пользователь pic.mp4». Windows покажет ваш файл в раскрывающемся меню. Выберите файл, затем щелкните Выбрать картинку.
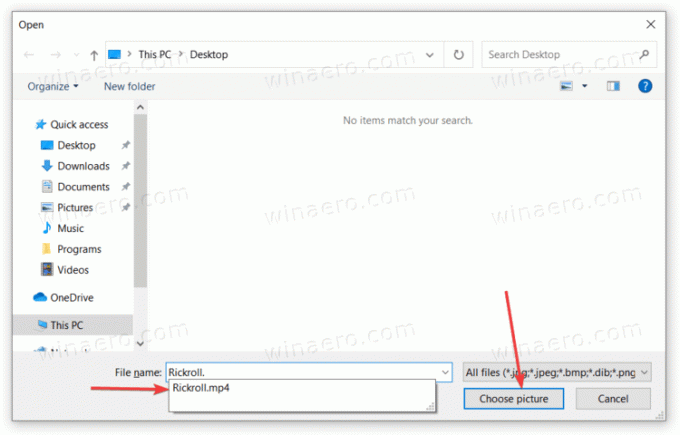
Вот как вы устанавливаете видео в качестве изображения профиля в Windows 10.
Та же идея применима к Windows 11, но с немного другим пользовательским интерфейсом настроек.
Установить видео как пользовательское изображение в Windows 11
- Откройте настройки Windows. Вы можете использовать меню «Пуск», поиск Windows или горячую клавишу Win + I.
- Перейти к учетные записи раздел и щелкните Ваша информация.
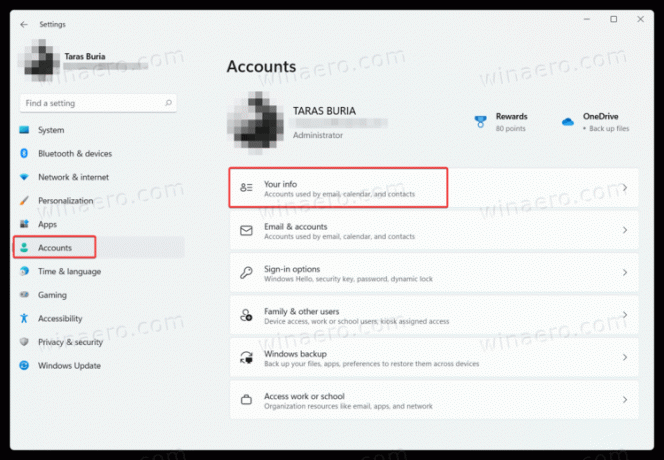
- Найди Выберите файл раздел и щелкните Просмотр файлов.
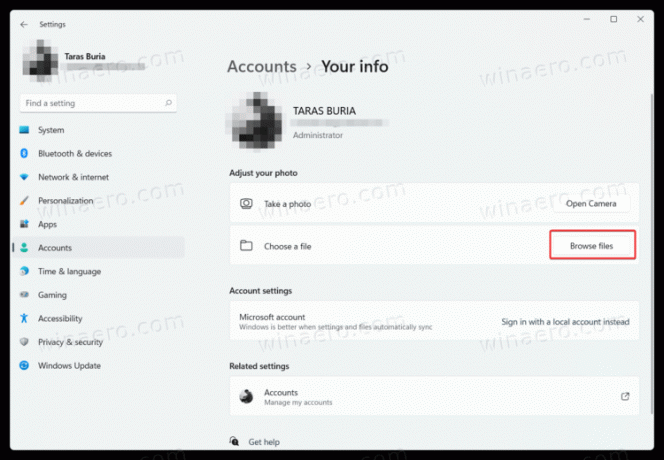
- Откройте папку с видео, которое вы хотите установить в качестве изображения профиля в Windows 11.
- Щелкните значок Имя файла поле и введите точное имя файла, который вам нужен. Выберите его из раскрывающегося списка, затем щелкните Выбрать картинку.
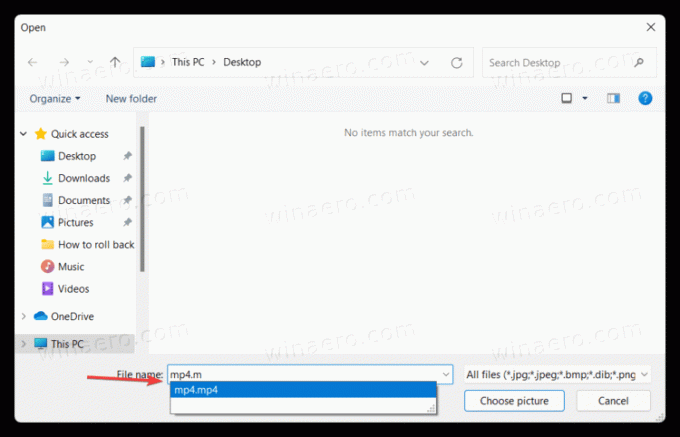
Вот и все. Теперь вы знаете, как установить видео в качестве изображения профиля в Windows 11.
