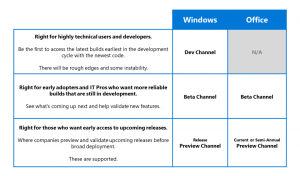Создать ярлык удаленного рабочего стола для ПК в Windows 10
В этой статье мы увидим, как создать ярлык для установления соединения с ПК с протоколом удаленного рабочего стола в Windows 10. Это позволит вам быстрее устанавливать соединения с целевым компьютером по протоколу удаленного рабочего стола.

Прежде чем мы продолжим, вот некоторые подробности о как работает RDP. В то время как любое издание Windows 10 может выступать в качестве клиента удаленного рабочего стола, для размещения удаленного сеанса вам необходимо использовать Windows 10 Pro или Enterprise. Вы можете подключиться к хосту удаленного рабочего стола Windows 10 с другого компьютера под управлением Windows 10 или с более ранней версии Windows, такой как Windows 7, Windows 8 или Linux. Windows 10 поставляется с клиентским и серверным программным обеспечением «из коробки», поэтому вам не нужно устанавливать дополнительное программное обеспечение.
Рекламное объявление
Прежде всего, включите удаленный рабочий стол на целевом ПК, как описано здесь:
Как включить удаленный рабочий стол (RDP) в Windows 10
mstsc.exe это встроенное клиентское программное обеспечение, которое позволяет подключаться к компьютеру через протокол удаленного рабочего стола (RDP). Это специальный сетевой протокол, который позволяет пользователю установить соединение между двумя компьютерами и получить доступ к рабочему столу удаленного хоста. Локальный компьютер часто называют «клиентом». Если вы используете Windows, в большинстве случаев вы используете mstsc.exe для подключения к другому компьютеру с помощью RDP.
В предыдущей статье я рассмотрел параметры командной строки mstsc.exe, которые можно применить в диалоговом окне «Выполнить». Видеть
Удаленный рабочий стол (mstsc.exe) Аргументы командной строки
Есть специальная опция / v, позволяющая указать адрес удаленного ПК или его имя.
/v: - Указывает удаленный компьютер, к которому вы хотите подключиться.
Вы можете использовать эту опцию, чтобы сделать соединения быстрее. Например, вы можете создать ярлык и установить аргумент / v в его целевом поле.
Чтобы создать ярлык удаленного рабочего стола для ПК в Windows 10, сделайте следующее.
- Щелкните правой кнопкой мыши пустое место на рабочем столе. В контекстном меню выберите New - Shortcut (см. Снимок экрана).

- В поле назначения ярлыка введите следующее:
mstsc.exe / v: имя-компьютера

В качестве альтернативы можно передать IP-адрес целевого ПК (хост удаленного рабочего стола).mstsc.exe / v: 10.0.2.16

- Используйте любое имя для ярлыка. По завершении нажмите кнопку «Готово».

Теперь вы можете переместить этот ярлык в любое удобное место, закрепите его на панели задач или на Пуске,добавить во все приложения или добавить в Быстрый запуск (см. как включить быстрый запуск). Вы также можете назначить глобальную горячую клавишу к вашему ярлыку.
Повторите эти шаги для всех компьютеров, к которым вы хотите подключиться.
Интересные статьи:
- Как включить удаленный рабочий стол (RDP) в Windows 10
- Подключиться к Windows 10 с помощью удаленного рабочего стола (RDP)
- Изменить порт удаленного рабочего стола (RDP) в Windows 10
- Сочетания клавиш удаленного рабочего стола (RDP) в Windows 10
- Удаленный рабочий стол (mstsc.exe) Аргументы командной строки