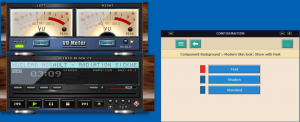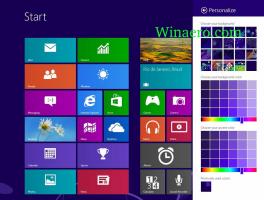Как изменить DNS-сервер в Windows 10
В этой статье мы увидим, как изменить DNS-сервер в Windows 10. Это один из важных сетевых параметров, который позволяет вам просматривать Интернет и разрешать имена удаленных компьютеров. Сегодня мы узнаем, что такое DNS и почему вы можете захотеть изменить конфигурацию DNS.
Рекламное объявление
DNS расшифровывается как система доменных имен. Windows поставляется с опцией, которая сохраняет указанный адрес DNS-сервера и заставляет стек TCP / IP использовать этот IP-адрес. Он относится к этой указанной пользователем службе DNS или указанной службе шлюза для преобразования доменного имени веб-сайта в его IP-адрес и загрузки его в ваш веб-браузер.
В большинстве случаев ваш интернет-провайдер (ISP) предоставляет свой собственный DNS-сервер, который выполняет свою работу. Этот DNS-сервер обычно указывается в вашем маршрутизаторе или автоматически выбирается интернет-провайдером. Но в некоторых случаях у вас может быть причина переключиться на внешний DNS-сервер. Он может обновлять свой кеш быстрее (это может быть причиной для веб-разработчиков) и может иметь некоторые функции, которых нет в вашем DNS по умолчанию. Например, сторонняя служба DNS может иметь встроенный блокировщик рекламы. В некоторых случаях DNS-сервер интернет-провайдера может вызвать проблему, когда сайты загружаются недостаточно быстро или вообще не загружаются. Другие службы DNS могут обеспечить дополнительную безопасность.
Там, где я живу, у нас есть такой провайдер, у которого просто ужасный DNS-сервер. Это хорошая причина изменить адрес DNS-сервера на какой-нибудь альтернативный, например, общедоступный DNS Google. DNS-серверы Google IPv4 имеют адреса 8.8.8.8 и 8.8.4.4. Другой популярный - OpenDNS (208.67.222.222 и 208.67.220.220). Вот как вы можете указать Windows для их использования.
Убедитесь, что вы вошел как администратор прежде чем продолжить, иначе вы не сможете изменить настройки DNS.
Чтобы изменить DNS-сервер в Windows 10, сделайте следующее.
- Открытым Настройки.
- Зайдите в Сеть и Интернет.
- Если вы подключены к Интернету через проводное соединение, щелкните Ethernet слева.
- Если вы подключены к Интернету через беспроводное соединение, щелкните Wi-Fi слева.
- В разделе «Связанные настройки» щелкните ссылку «Изменить параметры адаптера».

- На экране появится следующее окно.
 Дважды щелкните ваше сетевое соединение.
Дважды щелкните ваше сетевое соединение. - В диалоговом окне нажмите кнопку «Свойства» с желто-синим экраном безопасности. Подтвердите запрос UAC, если он вам показан.


- Теперь на вкладке «Сеть» выберите строку «Протокол Интернета версии 4 (TCP / IPv4)» и нажмите кнопку «Свойства».

- Откроется диалоговое окно «Свойства Интернет-протокола версии 4 (TCP / IPv4)».
 Чтобы использовать настраиваемый адрес DNS-сервера, выберите параметр «Использовать следующие адреса DNS-сервера:» на вкладке «Общие». Введите желаемый адрес DNS-сервера или при необходимости измените существующие значения. Вы можете использовать упомянутые выше серверы. Например, я буду использовать общедоступные DNS-серверы Google (см. Снимок экрана ниже).
Чтобы использовать настраиваемый адрес DNS-сервера, выберите параметр «Использовать следующие адреса DNS-сервера:» на вкладке «Общие». Введите желаемый адрес DNS-сервера или при необходимости измените существующие значения. Вы можете использовать упомянутые выше серверы. Например, я буду использовать общедоступные DNS-серверы Google (см. Снимок экрана ниже).
- Нажмите кнопки «ОК» и «Закрыть» в каждом открытом окне, чтобы применить изменения.
Кроме того, вы можете изменить адрес DNS-сервера с помощью консольного инструмента «netsh». Прежде всего, вам нужно знать имя вашего подключения. Вы можете увидеть его в приложении «Настройки», как описано выше, или получить его прямо в командной строке.
Откройте командную строку с повышенными привилегиями и введите
ipconfig / все
См. Имя вашего подключения (см. Пример ниже).
Теперь введите следующие команды, чтобы установить альтернативный адрес для DNS-серверов (в этом примере я снова использую DNS-серверы Google):
netsh interface ip set dnsservers "Your Connection Name" static 8.8.8.8 primary. netsh interface ip add dnsservers "Имя вашего подключения" 8.8.4.4 index = 2
Используйте требуемые IP-адреса и правильное имя подключения, чтобы изменить конфигурацию.
С помощью netsh вы также можете включить автоматическую настройку DNS-сервера, предоставляемую DHCP. Команда выглядит следующим образом:
netsh interface ip set dnsservers "Имя вашего подключения" dhcp

Если у вас есть подключение к Интернету IPv6, следуйте тем же инструкциям, что и выше, только измените его на Интернет-протокол версии 6 (TCP / IPv6). Адреса Google IPv6 DNS: 2001: 4860: 4860:: 8888 и 2001: 4860: 4860:: 8844.
Вот и все.