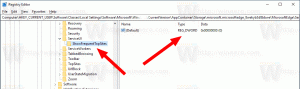Создание точки восстановления системы при запуске в Windows 10
Если вы время от времени используете функцию восстановления системы в Windows 10, чтобы восстановить последнюю известную операционную систему. стабильная точка, когда она работала правильно, вас может заинтересовать автоматическое создание новой точки восстановления на запускать. В этой статье мы увидим, как это можно сделать.
Восстановление системы - не новая функция Windows 10. Эта технология была представлена в 2000 году в Windows Millenium Edition. Он позволяет откатить установленную операционную систему к предыдущему состоянию. Восстановление системы создает точки восстановления, которые сохраняют полное состояние настроек реестра, драйверов и различных системных файлов. Пользователь может откатить операционную систему до одной из точек восстановления, если Windows 10 станет нестабильной или не загружается.
Убедитесь, что в вашей учетной записи административные привилегии.
Теперь, включить восстановление системы если он отключен.
Прежде чем продолжить, вам необходимо увеличить частоту точки восстановления системы. Это можно сделать с помощью простой настройки реестра, которая описана здесь:
Увеличьте частоту восстановления системы в Windows 10
Теперь следуйте инструкциям ниже.
Автоматическое создание точки восстановления системы при запуске в Windows 10, сделайте следующее.
- Открыть административные инструменты и щелкните значок Планировщика заданий.
- На левой панели щелкните элемент «Библиотека планировщика заданий»:
- На правой панели нажмите ссылку «Создать задачу»:
- Откроется новое окно с названием «Создать задачу». На вкладке «Общие» укажите название задачи. Выберите легко узнаваемое имя, например «Создать точку восстановления».
- Установите флажок «Запускать с наивысшими привилегиями».
- Включите опцию «Запускать вне зависимости от того, авторизован пользователь или нет».
- Перейдите на вкладку «Действия». Там нажимаем кнопку «Создать ...»:
- Откроется окно «Новое действие». Там вам нужно указать следующие данные.
Действие: запустить программу
Программа / скрипт: powershell.exe
Добавьте аргументы (необязательно): -ExecutionPolicy Bypass -Command "Checkpoint-Computer -Description \" Restore Point (Automatic) \ "-RestorePointType \" MODIFY_SETTINGS \ ""
Совет: Дополнительные сведения об этой команде PowerShell см. В следующей статье: Создайте точку восстановления в Windows 10 с помощью PowerShell - Перейдите на вкладку «Триггеры» в своей задаче. Там нажмите на кнопку «Новый».
- В разделе «Начать задачу» в раскрывающемся списке выберите «При запуске» и нажмите кнопку «ОК».
- Перейдите на вкладку «Условия»:
Снимите отметку с этих опций:
- Остановитесь, если компьютер перейдет на питание от батареи
- Запускать задачу только в том случае, если компьютер подключен к сети переменного тока.
См. Следующий снимок экрана: - Нажмите OK, чтобы создать задачу, и введите пароль при появлении запроса.
Примечание. Ваша учетная запись пользователя должна быть Пароль защищен. По умолчанию незащищенные учетные записи пользователей не могут использоваться с запланированными задачами.
Теперь каждый раз, когда вы запускаете Windows 10, она автоматически создает новую точку восстановления. Вы можете использовать его позже для восстановления вашего ПК.
Вот и все.