Включите встроенное автозаполнение для проводника Windows 8.1
Сегодня я собираюсь поделиться с вами замечательным советом, который значительно улучшит удобство использования Проводника в Windows 8.1. Встроенная функция автозаполнения сэкономит много времени при работе с запуском или открытием / сохранением файла. диалоги. Посмотрим подробности.
Рекламное объявление
Когда вы начинаете вводить что-то в диалоговом окне «Выполнить», он пытается предложить вам некоторые значения автозаполнения, которые отображаются в виде раскрывающегося списка. Например:
 То же самое происходит, когда вы пытаетесь открыть файл (или сохранить какой-либо документ). Когда вы вводите несколько букв, Windows предлагает вам имя из файлов, которые уже есть в папке:
То же самое происходит, когда вы пытаетесь открыть файл (или сохранить какой-либо документ). Когда вы вводите несколько букв, Windows предлагает вам имя из файлов, которые уже есть в папке: Существует опция для проводника, которая может значительно улучшить это поведение. Это называется "встроенное автозаполнение". При включении автоматически Добавить эти предложения прямо в текстовом поле помимо раскрывающегося списка
Существует опция для проводника, которая может значительно улучшить это поведение. Это называется "встроенное автозаполнение". При включении автоматически Добавить эти предложения прямо в текстовом поле помимо раскрывающегося списка
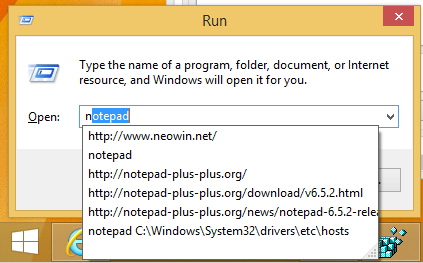
 Это потрясающая функция, которая фактически присутствует в Windows со времен Windows 98 / IE4. Встроенное автозаполнение было удалено в Internet Explorer 8, но вернулось в более новых версиях IE.
Это потрясающая функция, которая фактически присутствует в Windows со времен Windows 98 / IE4. Встроенное автозаполнение было удалено в Internet Explorer 8, но вернулось в более новых версиях IE.
Есть два способа включить эту полезную встроенную функцию автозаполнения.
Включение встроенного автозаполнения с помощью свойств обозревателя
По какой-то странной причине параметр, который управляет поведением проводника, находится в параметрах обозревателя, а не в параметрах папки. Чтобы изменить его оттуда, сделайте следующее:
- Откройте диалоговое окно "Свойства обозревателя". Его можно открыть через Панель управления (Панель управления \ Сеть и Интернет \ Свойства обозревателя):
 Или вы можете запустить его прямо из Internet Explorer. В Internet Explorer нажмите F10 на клавиатуре, чтобы открыть главное меню. Выберите Инструменты -> Свойства обозревателя:
Или вы можете запустить его прямо из Internet Explorer. В Internet Explorer нажмите F10 на клавиатуре, чтобы открыть главное меню. Выберите Инструменты -> Свойства обозревателя:
На экране появится окно Свойства обозревателя:
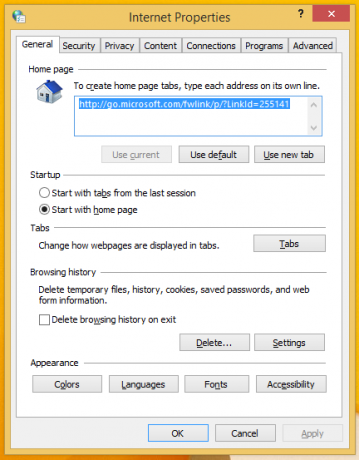
- Перейдите на вкладку Advanced. Найдите и включите параметр «Использовать встроенное автозаполнение в проводнике и диалоговом окне« Выполнить »» (в разделе «Просмотр»):
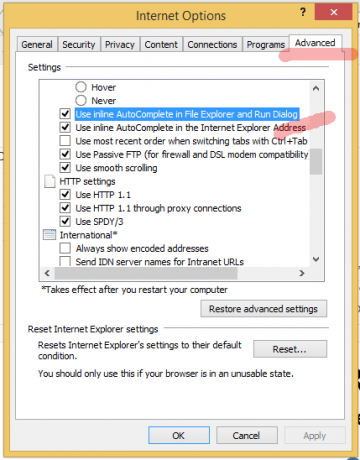
Вот и все. Наслаждайтесь улучшенной функцией автозаполнения в своих приложениях. Microsoft также разделила его на 2 варианта: один для диалогового окна «Выполнить» и адресной строки проводника, а другой - для адресной строки Internet Explorer.
Включите встроенное автозаполнение с помощью настройки реестра (забавный способ)
- Откройте редактор реестра (Смотри как).
- Перейдите к следующему ключу:
HKEY_CURRENT_USER \ Программное обеспечение \ Microsoft \ Windows \ CurrentVersion \ Explorer \ AutoComplete
Совет: вы можете получить доступ к любому желаемому ключу реестра одним щелчком мыши. Если этого ключа не существует, просто создайте его.
- Создайте строковое значение с именем Добавить завершение и установите его значение на да:
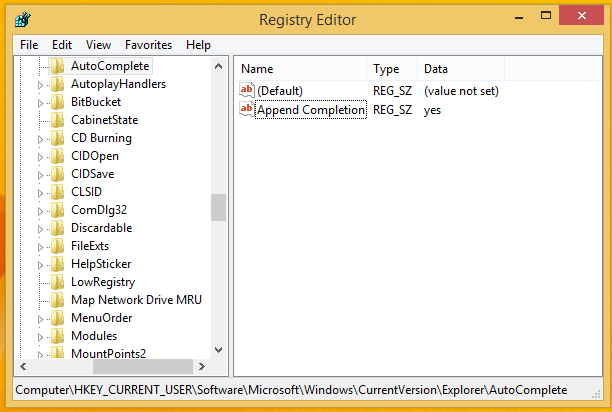
- Закройте все окна проводника и перезапустить проводник. Кроме того, вместо перезапуска Explorer.exe вы также можете выйти и снова войти в систему.
Вот и все.
Бонусный совет: вы заметили, что мои столбцы правой панели редактора реестра идеально изменяют размер? См. Следующий учебник, чтобы узнать, как добиться того же результата с помощью сочетания клавиш: Используйте это секретное сочетание клавиш, чтобы уместить все столбцы в проводнике и других приложениях.

