Как включить удаленный рабочий стол (RDP) в Windows 10
Протокол удаленного рабочего стола или просто RDP - это специальный сетевой протокол, который позволяет пользователю устанавливать соединение между двумя компьютерами и получать доступ к рабочему столу удаленного хоста. Он используется подключением к удаленному рабочему столу. Локальный компьютер часто называют «клиентом». В этой статье мы увидим, как настроить Windows 10 для разрешения входящих подключений RDP и подключения к удаленному узлу.
Рекламное объявление
Прежде чем мы продолжим, вот некоторые подробности о том, как работает RDP. Хотя любой выпуск Windows 10 может выступать в качестве клиента удаленного рабочего стола, для размещения удаленного сеанса вам необходимо использовать Windows 10 Pro или Enterprise. Вы можете подключиться к хосту удаленного рабочего стола Windows 10 с другого компьютера под управлением Windows 10 или с более ранней версии Windows, такой как Windows 7, Windows 8 или Linux. Windows 10 поставляется с клиентским и серверным программным обеспечением «из коробки», поэтому вам не нужно устанавливать дополнительное программное обеспечение. Я буду использовать Windows 10 Creators Update версии 1703 в качестве узла удаленного рабочего стола.
Вот это как включить RDP в Windows 10.
Разрешить и настроить входящие RDP-соединения в Windows 10, сделайте следующее.
Нажимайте горячие клавиши Win + R на клавиатуре. На экране появится диалоговое окно «Выполнить», введите в текстовое поле следующее и нажмите Enter:
SystemPropertiesAdvanced

Откроются дополнительные свойства системы.

Перейдите на вкладку Remote.
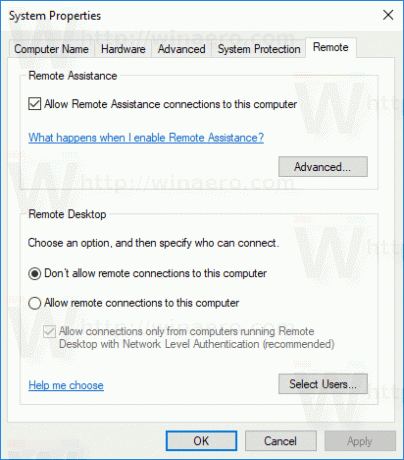
В поле «Удаленный рабочий стол» выберите параметр Разрешить удаленные подключения к этому компьютеру. По умолчанию он отключен.
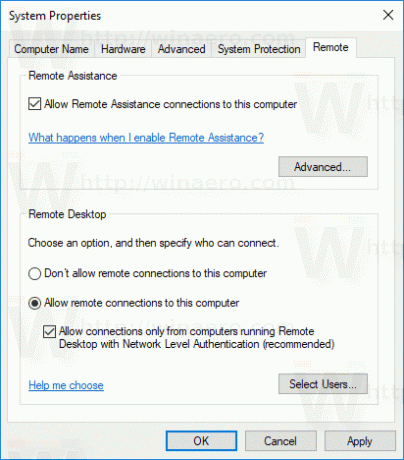
Если вы собираетесь подключаться к этому компьютеру из Windows Vista или Windows XP, снимите флажок «Разрешить подключения только с компьютеров, на которых запущен удаленный рабочий стол с проверкой подлинности на уровне сети». В противном случае более старые версии Windows не смогут подключиться к вашему удаленному рабочему столу.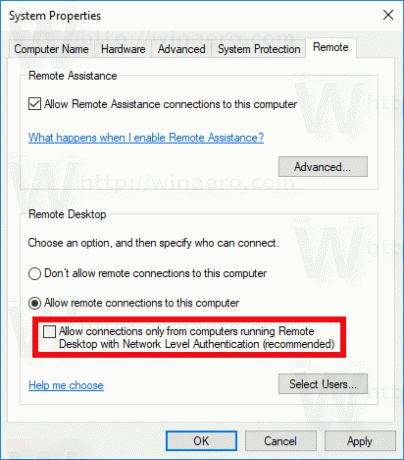
Пользователи с административными привилегиями уже имеют права на подключение по RDP. Если вам нужно разрешить подключение для учетной записи обычного пользователя, нажмите кнопку «Выбрать пользователей». На скриншоте ниже я разрешил подключение пользователю Бобу, у которого есть обычная учетная запись.
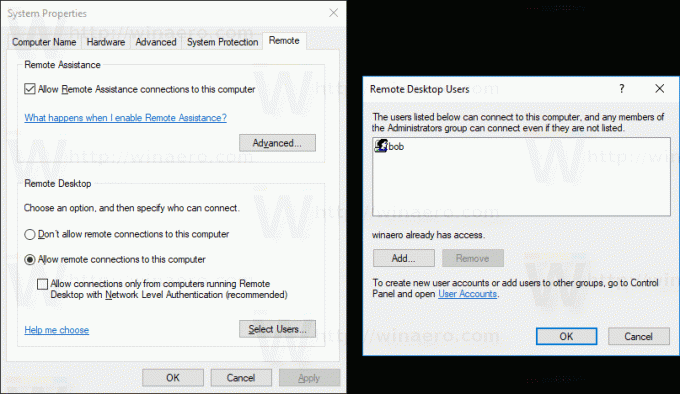
Вот и все! Теперь посмотрим Как подключиться к Windows 10 с помощью удаленного рабочего стола (RDP).
