Измените основную кнопку мыши влево или вправо в Windows 10
Как изменить основную кнопку мыши влево или вправо в Windows 10
По умолчанию Windows 10 использует левую кнопку мыши в качестве основной кнопки. Основная кнопка используется для таких функций, как выбор и перетаскивание файлов, папок, абзацев или текста и т. Д. В определенных условиях, например в зависимости от подключенного оборудования может быть полезно назначить основную кнопку мыши правой кнопке вместо левой. Вот три метода, которые вы можете использовать для замены функции кнопки.
Рекламное объявление
В свойствах мыши вы можете поменять местами кнопки мыши, так что правая кнопка станет вашей основной кнопкой, а левая кнопка будет использоваться для открытия контекстных меню. Помимо апплета свойств мыши, вы можете использовать настройки или применить настройку реестра.
Чтобы изменить основную кнопку мыши влево или вправо в Windows 10,
- Открыть Настройки приложение.
- Перейдите в Devices \ Mouse.
- Справа выберите Левый или Верно в Выберите свою основную кнопку выпадающий список.

- Закройте приложение "Настройки".
Вы сделали.
Кроме того, основную кнопку можно настроить в классическом диалоговом окне «Свойства мыши».
Измените основную кнопку мыши на левую или правую в свойствах мыши
- Открыть Настройки приложение.
- Перейдите в Devices \ Mouse.
- Справа нажмите на Расширенные настройки мыши ссылка.

- в Свойства мыши диалог, переключитесь на Кнопки таб. Он должен открыться по умолчанию.
- Включите опцию Переключение основных и дополнительных кнопок.
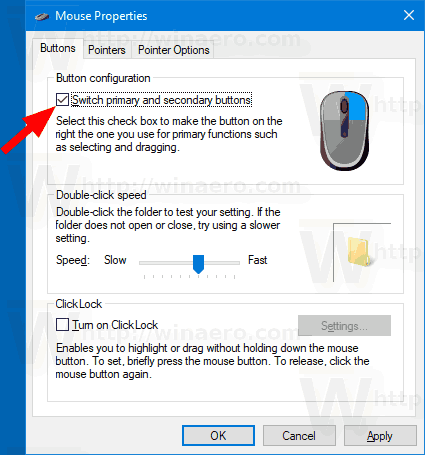
Примечание. Классический апплет «Мышь» можно найти на панели управления в разделе «Панель управления \ Оборудование и звук». Там нажмите на Мышь ссылка.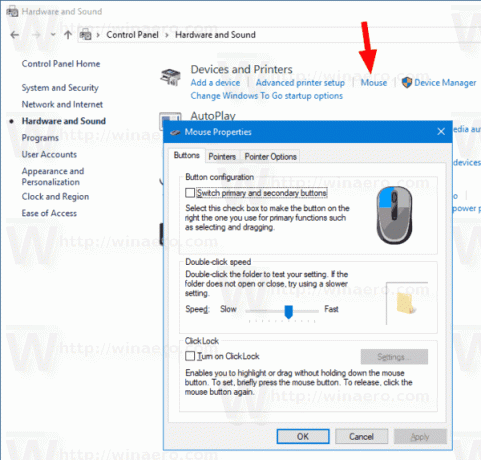
Наконец, вы можете поменять местами кнопки с помощью настройки реестра.
Измените основную кнопку мыши на левую или правую в реестре
- Открыть Приложение "Редактор реестра".
- Перейдите в следующую ветку:
HKEY_CURRENT_USER \ Панель управления \ Мышь
. Узнайте, как перейти к ключу реестра одним щелчком. - На правой панели ветки рабочего стола измените или создайте новое строковое (REG_SZ) значение. SwapMouseButtons.
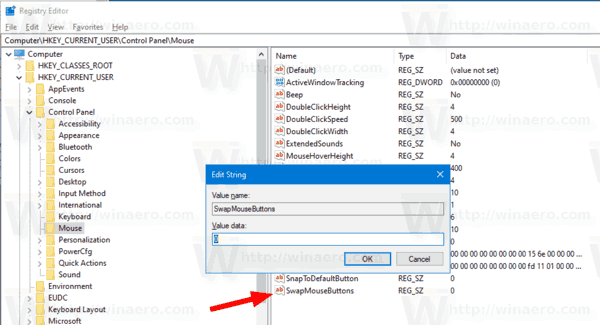
- Установите одно из следующих значений:
0 = Установите левую кнопку мыши в качестве основной кнопки.
1 = Установите правую кнопку мыши в качестве основной кнопки. - Чтобы изменения, внесенные настройкой реестра, вступили в силу, вам необходимо: выход и войдите в свою учетную запись пользователя.
Статьи по Теме:
- Включение блокировки щелчка мыши в Windows 10
- Изменить скорость прокрутки мыши в Windows 10
- Изменить цвет указателя мыши в Windows 10
- Отключить тачпад при подключении мыши в Windows 10
- Как включить следы указателя мыши в Windows 10
- Применить ночник к курсору мыши в Windows 10

