Как уменьшить размер границы окна в Windows 8, Windows 7 и Windows Vista
Если вас не устраивает огромная оконная рама, которая по умолчанию присутствует в Windows Vista, Windows 7 и Windows 8, вы можете легко изменить ее толщину. В этой статье мы увидим, как это можно сделать.
Рекламное объявление
В Windows 8, Windows 7 и Windows Vista открытые окна имеют стандартную рамку 4 пикселя. Этот параметр является частью темы Aero по умолчанию, которая была представлена в Windows Vista и существует даже в Windows 10, но с несколькими модификациями. Для темы Aero в Windows 8, 7 или Vista размер рамки окна может составлять минимум 1 пиксель, а максимальный размер - более 20 пикселей. Итак, если вас не устраивает оконная рамка 4 пикселя по умолчанию, вы можете установить ее на 1 пиксель и наслаждаться гладкими тонкими оконными рамками.
Пользователи Windows Vista и Windows 7 могут настроить внешний вид границы окна с помощью графического интерфейса пользователя. В Персонализация-> Цвет-> Расширенный внешний вид есть опция «Отступ границы». Вы можете установить его на 0 и получить границу в 1 пиксель! Вот изображение размера оконной рамки по умолчанию в Windows 7:
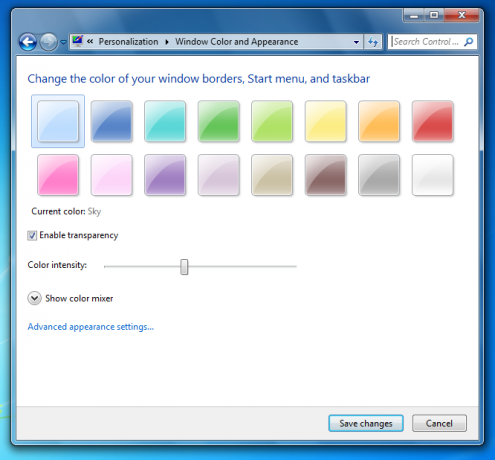
А вот так выглядит уменьшенная с соответствующим набором опций:
Как видите, ничего сложного в этом нет.
Но в Windows 8 / Windows 8.1 все иначе. Microsoft удалила все расширенные параметры внешнего вида, поэтому пользователь не может легко уменьшить рамку окна. Чтобы уменьшить границы окна, вам необходимо применить настройку реестра или использовать сторонний инструмент.
Настройка реестра должна выполняться следующим образом.
- Открытым Редактор реестра.
- Перейдите по следующему пути реестра:
HKEY_CURRENT_USER \ Панель управления \ Рабочий стол \ WindowMetrics
Совет: см. как перейти к желаемому ключу реестра одним щелчком мыши.
- Вы увидите строковое (REG_SZ) значение с именем PaddedBorderWidth. В его данных значения используется следующая формула:
-15 * ширина границы в пикселях
Например, по умолчанию это -60, что означает 4 пикселя:
-15*4 = -60
Просто установите его на 0:

- Теперь выйдите из своей учетной записи и войдите снова. Границы окна будут равны 1 пикселю, как и ожидалось:

Чтобы избежать редактирования реестра и выхода из системы, а также для экономии времени, вы можете использовать Winaero Tweaker. Он предлагает вам подходящий вариант и мгновенно применяет изменения. Запустите Winaero Tweaker, перейдите в Advanced Appearance -> Window Borders и настройте рамки окон так, как вам нужно: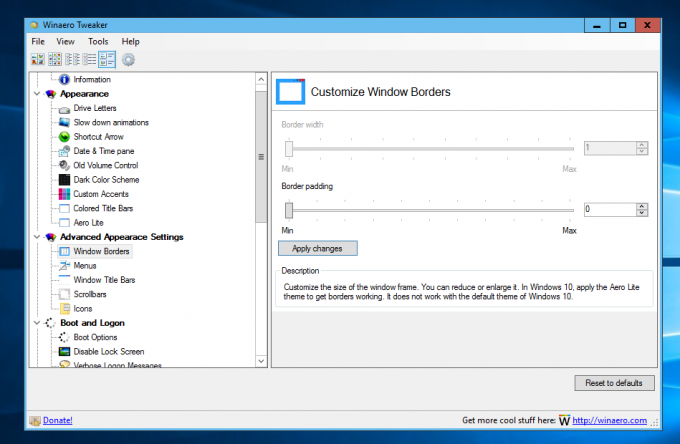
Изменения вступят в силу мгновенно!
Что касается Windows 10, его тема по умолчанию не имеет границ. Эта тема изменена Microsoft и вообще не может иметь границ. Однако, если вы активируете и примените скрытая тема Aero Lite, вы сможете управлять границами с помощью реестра или с помощью Winaero Tweaker.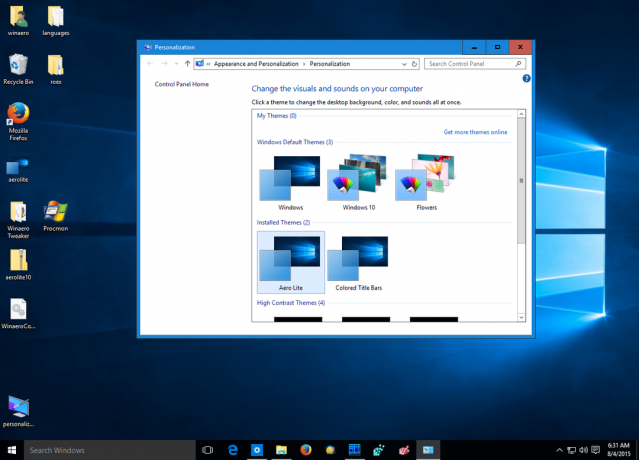
Вот и все. Если у вас есть какие-либо вопросы или предложения, вы можете их прокомментировать.
