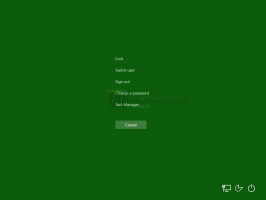Cum să dezactivezi repararea automată la pornirea Windows 10
În timpul pornirii, Windows 10 execută funcția de reparare automată care încearcă să remedieze automat problemele legate de pornire. Dacă computerul se blochează de două ori consecutiv sau nu reușește să pornească, acesta va lansa procedura de reparare automată și va încerca să remedieze problema care a cauzat blocarea. Rulează chkdsk și, de asemenea, rulează System File Checker (sfc.exe) pentru a restaura orice fișiere corupte.
În timp ce această caracteristică poate fi utilă pentru utilizatorul obișnuit, în unele situații, această reparație automată vă poate enerva foarte mult. Uneori, se știe, de asemenea, că rămâne blocat într-o buclă de reparații. Deci, este mai bine în acest caz să nu lăsați Windows să facă reparații automate.
Să vedem cum putem dezactiva repararea automată în Windows 10
Publicitate
Un alt motiv cel mai important pentru care nu ați dori să activați repararea automată este că Windows nu vă spune nimic despre ce face exact în timp ce se repară. La dezactivați repararea automată la pornirea Windows 10, urmează următoarele instrucțiuni:
- Deschideți promptul de comandă ca Administrator (o instanță ridicată). Vedea cum să deschideți promptul de comandă ridicat în Windows 10.

- Introduceți următoarele în promptul de comandă ridicat pe care tocmai l-ați deschis:
bcdedit /set recuperat NU
 Esti gata. Acum, vei avea controlul chiar dacă Windows 10 nu reușește să pornească. Puteți rula manual chkdsk sau bcdedit pentru a repara problemele legate de boot, în loc ca Windows să facă totul automat. Pentru a reactiva caracteristica de reparare automată a Windows 10, tastați următoarele într-un prompt de comandă ridicat:
Esti gata. Acum, vei avea controlul chiar dacă Windows 10 nu reușește să pornească. Puteți rula manual chkdsk sau bcdedit pentru a repara problemele legate de boot, în loc ca Windows să facă totul automat. Pentru a reactiva caracteristica de reparare automată a Windows 10, tastați următoarele într-un prompt de comandă ridicat:
bcdedit /set recoveryenactivat DA
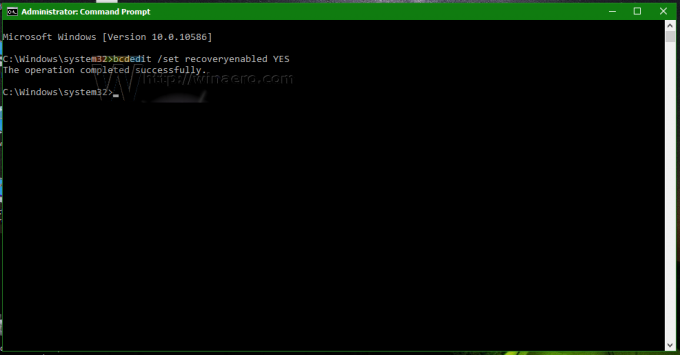
Actualizați: Am aflat că opțiunea de mai sus dezactivează și opțiunile de recuperare manuală. Dacă acesta este un efect secundar nedorit pentru dvs., utilizați în schimb următoarea comandă.
bcdedit /set {current} bootstatuspolicy IgnoreAllFailures
Acest lucru împiedică Windows 10 să declanșeze procesul de reparare automată și păstrează capacitatea de a utiliza manual mediul de recuperare.
Comanda de anulare este
bcdedit /set {current} bootstatuspolicy DisplayAllFailures
Asta e.