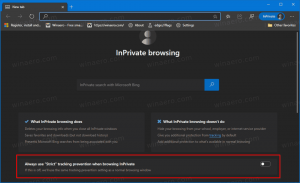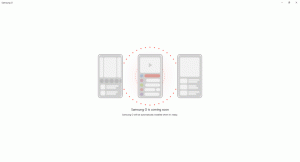Cum să redenumești sistemul de operare în meniul de pornire Windows 10
Cu Windows 8, Microsoft a făcut modificări experienței de pornire. The încărcător simplu bazat pe text este acum dezactivat implicit și în locul său există o interfață grafică prietenoasă cu utilizatorul, cu pictograme și text. Windows 10 are și asta.
Într-o configurație dual boot, arată numele sistemului de operare. Dacă trebuie să redenumiți această intrare de sistem de operare într-o configurație de pornire dublă, Microsoft nu ușurează. Să vedem cum ar trebui făcut.
Publicitate
Există un utilitar de consolă, bcdedit.exe, care este inclus în mod implicit cu Windows 10. Este destinat să gestioneze toate opțiunile încărctorului de pornire modern. Ar trebui folosit pentru a redenumi numele sistemului de operare pe care îl vedeți în listă la pornire.
Urmați acești pași pentru a redenumi intrarea sistemului de operare:
- Deschideți o instanță de prompt de comandă ridicată.
- Tastați sau copiați și lipiți următoarele:
bcdedit
Aceasta va lista toate sistemele dvs. de operare care sunt afișate în meniul de pornire Windows 10:

Acolo, notați/copiați valoarea GUID „identificator” a articolului pe care doriți să-l redenumiți. De exemplu, să redenumim elementul meu „Windows 10 Safe Mode”. Identificatorul său este „{8068e97e-8512-11e5-a9dd-f9b1246c66fc}”. - Apoi, tastați următoarea comandă:
bcdedit /set {guid} descriere „Nume nou”Înlocuiți {guid} cu identificatorul pe care l-ați copiat în comanda de mai sus. „Nume nou” este numele dorit pe care doriți să-l vedeți în meniul de pornire. Să presupunem că vreau să-mi redenumesc elementul „Windows 10 Safe Mode” în „Windows 10 Safe Mode (Minimal)”. Comanda va fi după cum urmează:
bcdedit /set {8068e97e-8512-11e5-a9dd-f9b1246c66fc} descriere „Modul sigur Windows 10 (minimal)”Vedeți următoarea captură de ecran:

- Pentru a verifica modificările, puteți rula din nou bcdedit fără parametri sau reporniți Windows 10 pentru a vedea meniul de pornire în acțiune. Modificările dvs. vor fi aplicate:


Sfat: Winaero Tweaker vă permite să gestionați parametrii ascunși secreti ai bootloader-ului Windows 10, care nu sunt listați pentru ajutorul bcdedit:
Vă permite să:
- activați opțiunile avansate ale meniului de pornire - cum ar fi modul sigur, depanare și așa mai departe.
- activați editarea opțiunilor de pornire - aceasta vă permite să specificați parametrii de adăugare pentru nucleu. Ele sunt similare cu comutatoarele mai vechi de kernel boot.ini;
- dezactivați sigla albastră Windows în timpul pornirii;
- dezactivați cercul de rotire în timpul pornirii;
- dezactivați mesajele text în timpul pornirii - mesaje precum „Vă rugăm să așteptați”, „Actualizarea registrului – 10%” și așa mai departe;
- dezactivați interfața de utilizare grafică modernă și transformați-o în încărcătorul de pornire bazat pe text;
- activați sau dezactivați mesajele de conectare detaliate.
Obțineți Winaero Tweaker aici: Descărcați Winaero Tweaker.
Asta e.