Cum să dezactivați ecranul de blocare în Windows 10
Începând cu Windows 8, Microsoft a adăugat o funcție Ecran de blocare la Windows pe lângă ecranul de conectare în care tastați parola. De asemenea, în Windows 10, ecranul de blocare este un ecran suplimentar care este afișat cu un fundal elegant și câteva informații utile, cum ar fi ceasul și data. Apare înainte să puteți alege un cont de utilizator pentru a vă conecta. Când blocați computerul, veți vedea din nou ecranul de blocare. În mod implicit, Windows 10 descarcă imagini noi pentru ecranul de blocare de pe internet. Ecranul de blocare nu aduce nicio funcționalitate suplimentară și există doar în scopuri de divertisment. Dacă nu vi se pare util, îl puteți dezactiva. În acest articol, vom vedea cum să dezactivați ecranul de blocare în Windows 10.
Publicitate
Actualizare: În Windows 10 „Actualizare aniversară” versiunea 1607, ecranul de blocare nu poate fi dezactivat folosind reglajul Registry menționat mai jos. Dacă rulați Windows 10 „Actualizare aniversară” versiunea 1607, consultați următorul articol:
Dezactivați ecranul de blocare în Windows 10 Anniversary Update versiunea 1607
După cum sa menționat mai sus, în Windows 10 ecranul de blocare poate descărca noi fundaluri de imagini de pe Internet. Poți găsi acele imagini aici: Descărcați imaginile ecranului de blocare Windows 10.
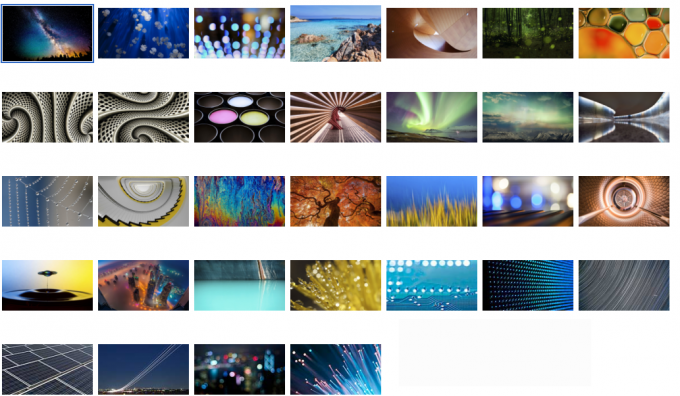
La dezactivați ecranul de blocare în Windows 10, urmează următoarele instrucțiuni:
- Deschideți Registry Editor.
- Accesați următoarea cheie de registry:
HKEY_LOCAL_MACHINE\SOFTWARE\Policies\Microsoft\Windows\Personalization
Sfat: Poți accesați orice cheie de registry dorită cu un singur clic.
Dacă nu aveți o astfel de cheie, atunci creați-o. - Acolo trebuie să creați o nouă valoare DWORD pe 32 de biți numită NoLockScreen. Setați-l la 1 așa cum se arată mai jos:

S-ar putea să ai nevoie reporniți Windows 10 pentru ca modificările să intre în vigoare.
Același lucru se poate face prin Editorul de politici de grup. Dacă preferați politica de grup decât editarea registrului, trebuie să faceți următoarele:
- presa Victorie + R tastele de comandă rapidă împreună de pe tastatură pentru a deschide dialogul Run. Sfat: vezi lista completă a tuturor comenzilor rapide de la tastatură Windows cu tastele Win. În caseta Run, tastați următoarele:
gpedit.msc

- Mergeți pe următoarea cale:
Configurare computer -> Șabloane administrative -> Panou de control -> Personalizare
- Activați politica de grup numită Nu afișați ecranul de blocare:


Esti gata. Ecranul de blocare va fi dezactivat. Îl puteți verifica apăsând Victorie + L tastele de comandă rapidă împreună de pe tastatură.
Când ecranul de blocare este activat, îl veți vedea când computerul este blocat:
După ce ați urmat sfaturile din acest articol, vă va conduce direct la ecranul de conectare:
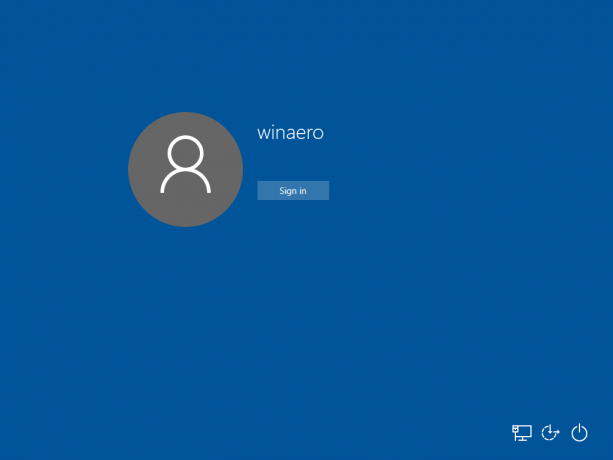
Același lucru se poate face folosind Winaero Tweaker. Accesați Boot and Logon -> Dezactivați ecranul de blocare: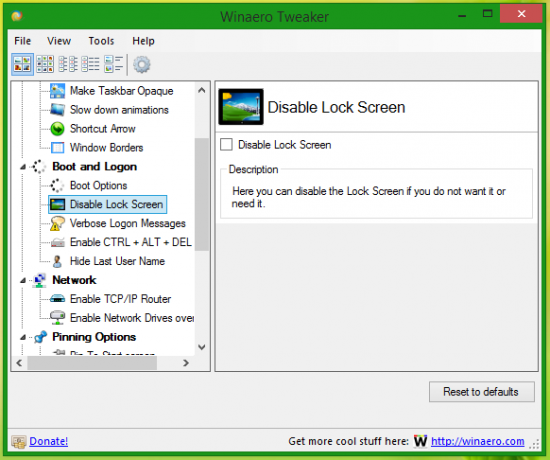
Utilizați această opțiune pentru a evita editarea Registrului. Este disponibil și în Windows 8.
Asta e.
