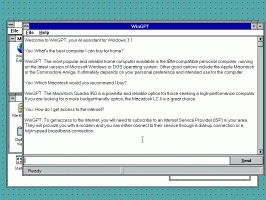Găsiți versiunea Windows 11 în fișierul ISO sau unitatea USB
În această postare, vom afla cum să găsim versiunea Windows 11 în fișierul ISO sau pe o unitate USB. De asemenea, veți putea vedea rapid ce ediție Windows 11, numărul versiunii, limba și alte detalii conține o imagine ISO.
Imaginile ISO Windows 11 descărcate de pe serverele oficiale Microsoft pot veni cu nume semnificative, dar eticheta de nume nu include adesea detalii importante. De exemplu, un nume ca Windows11_English_x64.iso nu vă oferă nicio idee dacă vine cu Pro, Home sau orice altă ediție. De asemenea, nu puteți spune dintr-o privire care este numărul de versiune din ISO.
În acest caz, trebuie să utilizați instrumentul DISM. Vă permite să obțineți cu ușurință toate detaliile versiunii Windows 11 incluse în fișierul ISO.
Cum să găsiți versiunea Windows 11 în ISO sau pe unitatea USB
Pentru a afla ce conține fișierul ISO versiunea Windows 11, procedați în felul următor.
- Introduceți stick-ul USB bootabil sau faceți dublu clic pe fișierul ISO în File Explorer pentru a-l monta. Dacă un alt software este asociat în mod implicit cu fișierele ISO, faceți clic dreapta pe fișier și selectați
montură din meniul contextual.
- În File Explorer, navigați la unitatea virtuală creată pentru fișierul ISO sau deschideți litera unității USB conectate.
- Deschide "surse" și găsiți cel mai mare fișier după dimensiune, numit instal.wim sau install.esd.
- Acum uitați-vă la bara de adrese și notați litera unității alocată fișierului ISO sau unității USB în File Explorer. În cazul meu este
G:conduce. - Deschide Windows Terminal ca administrator prin apăsarea Victorie + X și selectând Terminal Windows (administrator).
- În fereastra consolei, tastați
dism /Get-WimInfo /WimFile: G:\sources\install.wim. A inlocuiG:cu scrisoarea ta de unitate. A inlocuiinstal.wimcuinstall.esddaca il ai pe acesta din urma. - Instrumentul DISM va afișa toate detaliile despre versiunea Windows 11 conținută în fișierul ISO, inclusiv versiunea, bitness (arhitectura), limba, numărul său de construcție și așa mai departe. De asemenea, va lista toți indecșii de ediție disponibili în imaginea sistemului de operare.
- Pentru a vedea detalii pentru o anumită ediție a sistemului de operare, notați indexul acesteia (consultați captura de ecran) și lansați comanda
dism /Get-WimInfo /WimFile: G:\sources\install.wim /index:. De exemplu, în cazul meudism /Get-WimInfo /WimFile: G:\sources\install.wim /index: 2afișează detalii pentru ediția Pro îninstal.wimfişier.
Iată un exemplu de ieșire DISM pentru imaginea ISO Windows 11 Insider Preview.
C:\Users\winaero>dism /Get-WimInfo /WimFile: G:\sources\install.wim /index: 2
Instrument de gestionare și întreținere a imaginilor de implementare
Versiune: 10.0.22000.1Detalii pentru imagine: G:\sources\install.wim
Index: 2
Nume: Windows 11 Pro
Descriere: Windows 11 Pro
Dimensiune: 16 907 351 483 octeți
Bootabil WIM: Nu
Arhitectură: x64
Hal:
Versiune: 10.0.22000
Compilare ServicePack: 51
Nivel ServicePack: 0
Ediție: Professional
Instalare: Client
Tip produs: WinNT
ProductSuite: Terminal Server
Rădăcină de sistem: WINDOWS
Directoare: 25993
Dosare: 124529
Creat: 05.07.2021 - 8:22:36
Modificat: 05.07.2021 - 8:29:11
Limbi:
ro-US (implicit)Operațiunea a fost încheiată cu succes.
Valorile cheie sunt de culoare albastră. Versiunea completă și numărul este Versiune + ServicePack Build. În cazul nostru, așa este 10.0.22000.51.
Verificarea fișierului Install.esd Windows 11 pe Windows 7
Dacă rulați acum Windows 7 neacceptat, veți întâmpina probleme la verificarea conținutului fișierului Install.esd fişier. Versiunea DISM încorporată în Windows 7 nu recunoaște fișierele *.esd. Vă va afișa următorul mesaj de eroare.
S-a încercat încărcarea unui program cu un format incorect.
Fișierul jurnal DISM poate fi găsit la C:\Windows\Logs\DISM\dism.log
Cu toate acestea, este ușor să ocoliți această limitare. În loc de install.esd, utilizați fișierul boot.wim pe care îl puteți găsi în directorul \sources.
Pentru a verifica versiunea Windows 11 conținută într-un fișier ISO în Windows 7, procedați în felul următor.
- Deschide o Terminal Windows ridicat; pentru presa aceea Victorie+X și selectați Terminal Windows (administrator).
- Tastați următoarea comandă:
dism /Get-WimInfo /WimFile: G:\sources\boot.wim /index: 1. Înlocuiți G: cu litera de unitate reală a montului dvs ISO fișier sau conectat USB conduce. - Instrumentul DISM va afișa în sfârșit toate detaliile pentru
boot.wimfișier care vă va oferi o idee clară despre versiunea sistemului de operare pe care o aveți.
Acesta este totul despre cum să găsiți versiunea Windows 11 în fișierul ISO.