Faceți Microsoft Edge să descărcați fișiere PDF în loc să le deschideți
Cum să faceți ca Microsoft Edge să descarce fișiere PDF în loc să le deschideți.
În mod implicit, Microsoft Edge deschide un fișier PDF atunci când faceți clic pe un link către acesta dintr-o pagină din browser. Mulți utilizatori consideră că aceasta este o caracteristică convenabilă, deoarece nu necesită instalarea unei aplicații terță parte deschiderea PDF-urilor. Pe de altă parte, unii utilizatori pot prefera o aplicație externă, deoarece include adesea funcții suplimentare și unelte.
Publicitate
Microsoft Edge vine cu un vizualizator PDF integrat. Este o opțiune utilă care vă permite să evitați instalarea unui vizualizator PDF terță parte. Include funcții esențiale pentru vizualizarea, citirea, imprimarea fișierelor PDF și, de asemenea, permite adăugarea note și evidențieri. De asemenea, pentru fișierele deschise printr-un link de la un site web, afișează un buton de salvare pentru a descărca și salva un astfel de fișier local pe computer.
👉 Sfat: De asemenea, puteți activa vizualizare de două pagini pentru cititorul PDF încorporat în Microsoft Edge.
Dacă utilizați un software de citire PDF care oferă funcții suplimentare, este posibil să doriți să dezactivați cititorul PDF încorporat al Microsoft Edge și să opriți deschiderea automată a fișierelor PDF.
Această postare va arăta cum să faceți ca Microsoft Edge să descarce fișiere PDF în loc să le deschideți.
Faceți Microsoft Edge să descărcați fișiere PDF în loc să le deschideți
- Deschideți Microsoft Edge.
- Faceți clic pe butonul Setări (Alt + F) și selectați Setări din meniu.

- În stânga, faceți clic pe Cookie-uri și permisiuni de site sau lipiți acest lucru în bara de adrese
edge://settings/content. - Faceți clic pe Documente PDF link din partea dreaptă.

- Porniți Deschideți întotdeauna fișierele PDF extern opțiune.
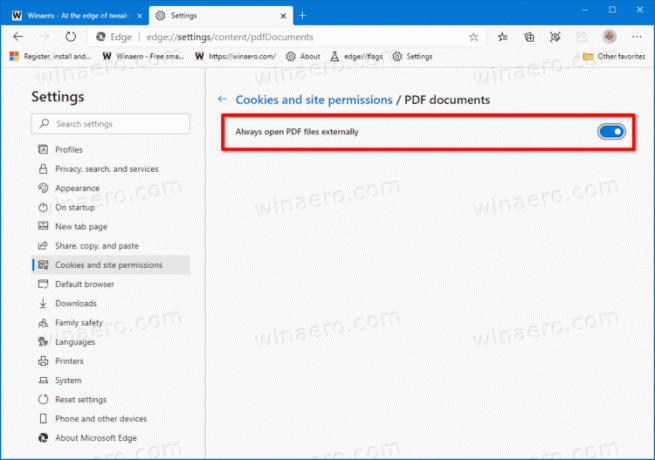
Esti gata. De acum, Microsoft Edge va descărca întotdeauna fișierul PDF în loc să le deschidă.
Notă: Comportamentul implicit poate fi restabilit cu ușurință prin revenirea la pașii de mai sus, adică tot ce trebuie să faceți este să dezactivați Deschideți întotdeauna fișierele PDF extern opțiunea de a face ca Edge să deschidă din nou PDF-urile.
Alternativ, puteți aplica o modificare a politicii de grup pentru Microsoft Edge și puteți activa sau forța dezactivarea funcției PDF-uri deschise pentru toți utilizatorii. Să revizuim și această metodă.
Dezactivați sau activați Descărcarea fișierelor PDF în Edge pentru toți utilizatorii
- Deschide Aplicația Registry Editor.
- Accesați următoarea cheie de registry.
HKEY_LOCAL_MACHINE\SOFTWARE\Policies\Microsoft\Edge. Vedeți cum să accesați o cheie de registry cu un singur clic. - În dreapta, modificați sau creați o nouă valoare DWORD pe 32 de biți AlwaysOpenPdfExternaly.

Notă: chiar dacă sunteți rulează Windows pe 64 de biți trebuie să creați în continuare o valoare DWORD pe 32 de biți. - Setează-i valoarea la
1în zecimale pentru a forța activarea descărcarii fișierelor PDF în Microsoft Edge.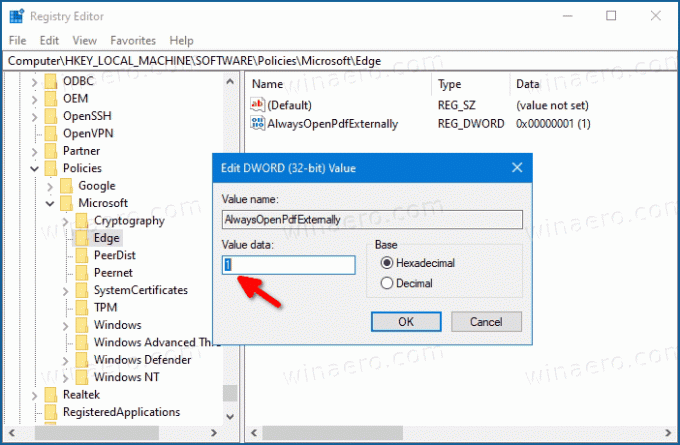
- Setându-l la
0veți forța să dezactivați descărcarea fișierului PDF în Microsoft Edge. - Pentru ca modificările efectuate prin modificarea Registrului să intre în vigoare, trebuie să faceți acest lucru Sign out și conectați-vă la contul dvs. de utilizator. Alternativ, puteți reporniți shell-ul Explorer.
- Reporniți Windows 10.
Modificarea de mai sus folosește AlwaysOpenPdfExternaly politică care este acceptată în browser începând cu Edge 77. Când opțiunea de descărcare a fișierului PDF este configurată prin opțiunea de politică de grup, utilizatorii nu vor putea modifica setările Edge.
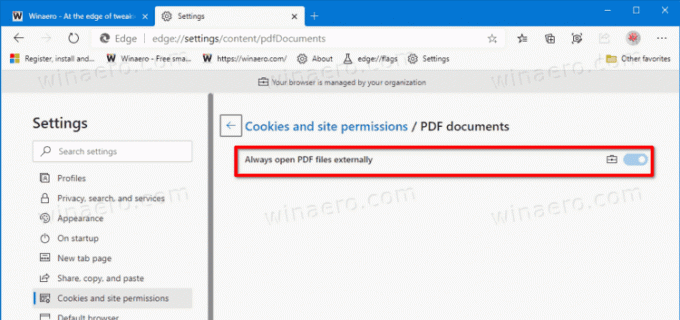
Aplicarea se va aplica tuturor conturilor de utilizator de pe computerul dvs. Nu este setat implicit, astfel încât utilizatorii pot gestiona Deschideți întotdeauna fișierele PDF extern setarea în browser așa cum este descris în prima metodă din această postare.
Pentru a economisi timp, puteți descărca următoarele fișiere Registry gata de utilizare.
Descărcați fișierele de registru
Modificarea de anulare este inclusă în arhiva ZIP.
Asta e.
