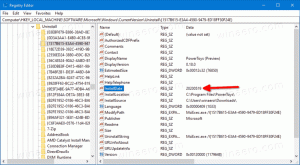Schimbați sau restaurați locația dosarului cu fotografii salvate în Windows 10

Cum să schimbați sau să restaurați locația folderului cu imagini salvate în Windows 10
Windows 10 vine cu folderul Imagini care este familiar fiecărui utilizator. În cele mai multe cazuri, calea sa este ceva de genul C:\Users\SomeUser\Pictures. Îl puteți deschide rapid tastând %userprofile%\Pictures în bara de adrese a File Explorer.
După ce deschideți acest folder PC\Pictures, veți vedea folderul dvs. Imagini salvate:
Dosarul Imagini salvate este un subdosar din dosarul Imagini din profilul utilizatorului. Este creat de fotografiile încorporate. Dosarul Imagini salvate este, de asemenea, locația implicită pentru alte aplicații pentru a salva imagini. Aplicația Poze menționată stochează acolo imagini pe care le-ați importat de pe un card SD sau de pe o cameră pe care ați conectat-o la computer.
Pentru a schimba locația dosarului cu imagini salvate în Windows 10,
- Deschis Acest PC în Explorator de fișiere, și navigați în Poze pliant.
- Faceți clic dreapta pe Imagini salvate folder și selectați Proprietăți din meniul contextual.
- În Proprietăți dialog, accesați Locație fila.
- Faceți clic pe Mutare buton.
- Căutați noua locație pentru dvs Imagini salvate pliant.
- Click pe Aplică și OK.
- Click pe da pentru a muta toate fișierele din vechea locație în noua locație când vi se solicită.
Esti gata.
Iată câteva sfaturi.
- Puteți folosi următoarele comanda shell pentru a deschide
Imagini salvatefolder direct:shell: SavedPictures. - Dacă
Imagini salvatefolderul lipsește din dvs Poze folder, îl puteți crea manual și apoi mutare așa cum este descris mai sus.
Pentru a restabili locația implicită a folderului de imagini salvate în Windows 10,
- Deschis Acest PC în Explorator de fișiere,
- Navigați la locația curentă a dvs Imagini salvate pliant.
- Faceți clic dreapta pe Imagini salvate folder și selectați Proprietăți din meniul contextual.
- În caseta de dialog Proprietăți, accesați Locație fila.
- Faceți clic pe Restabili implicit buton.
- Click pe Aplică și OK.
- Click pe da pentru a crea subfolderul sub Poze pliant.
- Acum, faceți clic pe da pentru a muta toate fișierele din locația curentă în noua locație când vi se solicită.
Esti gata!
Iată setul complet de articole despre cum să vă mutați folderele de utilizator:
- Cum să mutați folderul desktop în Windows 10
- Cum să mutați folderul Documente în Windows 10
- Cum să mutați dosarul Descărcări în Windows 10
- Cum să mutați folderul de muzică în Windows 10
- Cum să mutați folderul Imagini în Windows 10
- Cum să mutați folderul Căutări în Windows 10
- Cum să mutați folderul Video în Windows 10
- Cum să schimbați locația implicită a capturilor de ecran în Windows 10