Cum să dezactivați pictograma tavă Windows Defender în Windows 10 Anniversary Update
Actualizarea Windows 10 Anniversary a adus încă o schimbare în interfața de utilizare a Windows 10. Windows Defender a primit o pictogramă tavă, care este vizibilă din cutie și indică starea protecției încorporate. Dacă nu sunteți mulțumit să îl vedeți, iată o modalitate de a scăpa de el și de a restabili comportamentul pe care l-a avut Windows 10 cu versiunea din iulie 2015 și în versiunea 1511.
Publicitate
În momentul scrierii acestui articol, versiunea actuală a Windows 10 Anniversary Update este versiunea 14342. În acea versiune, pictograma tavă a Windows Defender arată astfel:

Microsoft a implementat un nou instrument de ajutor, care desenează pictograma. Este situat aici:
C:\Program Files\Windows Defender\MSASCuiL.exe
Acest fișier rulează la pornire când vă conectați la contul Windows 10 și astfel pictograma apare în tavă. Pentru a scăpa de pictogramă, puteți elimina MSASCuiL.exe de la pornire. Această operațiune nu are efect secundar și va dezactiva complet pictograma tavă.
Dezactivați pictograma tavă Windows Defender în Windows 10 Anniversary Update
Pentru a elimina MSASCuiL.exe de la pornire, vom folosi metodele descrise în articol Cum să adăugați sau să eliminați aplicații de pornire în Windows 10.
- Deschideți Task Manager.
- Comutați la fila numită Lansare.
Sfat: Puteți deschide fila Pornire a Managerului de activități direct în Windows 10, rulând următoarea comandă:taskmgr /0 /startup
Vezi cum să creați o comandă rapidă pentru a gestiona aplicațiile de pornire în Windows 10.
- Găsiți linia numită „Interfață utilizator Windows Defender”, așa cum se arată mai jos:
 Faceți clic dreapta pe el și selectați „Dezactivați” în meniul contextual:
Faceți clic dreapta pe el și selectați „Dezactivați” în meniul contextual: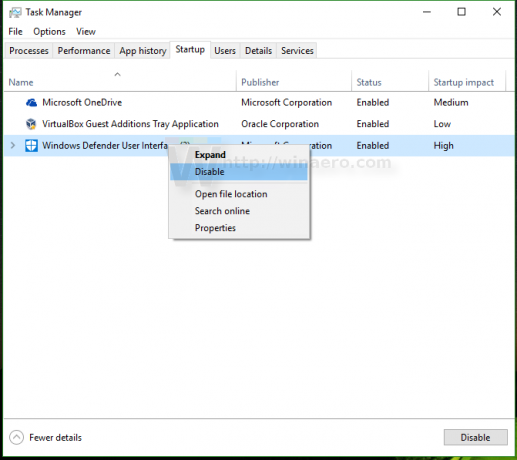
Odată ce ați făcut acest lucru, trebuie să vă deconectați de la contul Windows și să vă conectați din nou. Aceasta va elimina pictograma tavă Windows Defender în Windows 10 Anniversary Update. Pentru a-l restabili mai târziu, puteți doar să activați elementul Windows Defender User Interface din fila Pornire din Task Manager.
Pentru a-l restabili mai târziu, puteți doar să activați elementul Windows Defender User Interface din fila Pornire din Task Manager.
Sfat: Dacă ați restaurat Classic Task Manager în Windows 10 conform Acest articol, atunci va trebui și tu restaurați msconfig clasic. După aceea, puteți lansa C:\Windows\System32\msconfig1.exe și puteți utiliza fila Startup pentru a dezactiva pictograma tavă a Windows Defender.
Asta e.

