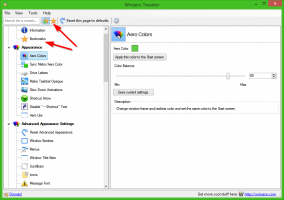Obțineți bare de titlu colorate în Windows 10
De la versiunea 10056 a Windows 10, Microsoft a blocat barele de titlu colorate pentru toate ferestrele deschise. Mulți utilizatori consideră această modificare extrem de frustrantă, deoarece nu clarifică dacă fereastra este activă sau inactivă. Este o încălcare majoră a gradului de utilizare. Iată cum să o remediați și restaurați barele de titlu colorate în Windows 10 uşor.
Publicitate
În funcție de versiunea Windows 10 pe care o executați, opțiunea și metoda pe care trebuie să le utilizați sunt diferite. Înainte de a continua, verificați ce versiune rulați. Vezi acest articol: Cum să găsiți numărul de versiune Windows 10 pe care îl executați.
Windows 10 versiunea 1607 „Actualizare aniversară”
Dacă rulați Windows 10 versiunea 1607 „Actualizare aniversară”, faceți următoarele.
- Deschide Aplicația Setări.

- Accesați Personalizare -> Culori.
- Activați opțiunea Afișați culoarea pe bara de titlu.
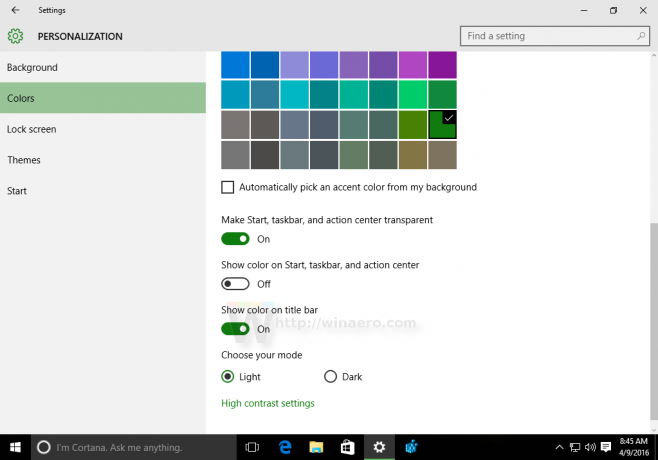
Windows 10 versiunea 1506 build 10586
Dacă rulați Windows 10 versiunea 1506 build 10586, atunci procedați în felul următor.
- Deschide Aplicația Setări.

- Accesați Personalizare -> Culori.
- Activați opțiunea Afișați culoarea pe Start, bara de activități, centrul de acțiuni și bara de titlu
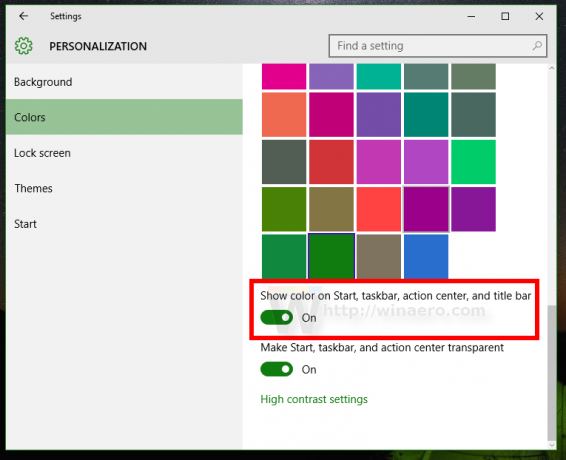
Windows 10 „RTM” versiunea 10240
Înainte de a începe, permiteți-mi să explic de ce barele de titlu ale ferestrelor sunt albe în Windows 10. În interiorul fișierului uDWM.dll, există o verificare care compară numele fișierului temă cu aero.msstyles. Dacă se potrivește cu aero.msstyles, ignoră culoarea și o setează la alb.
Pentru Firefox 40 și versiuni ulterioare, consultați remedierea aici: Obțineți bara de titlu color Firefox în Windows 10.
Opțiunea unu. Utilizați Winaero Tweaker pentru a obține bare de titlu colorate
Cu versiunea 0.3, puteți activa barele de titlu colorate în Windows 10 cu un singur clic. Accesați Aspect -> Bare de titlu colorate și faceți clic pe butonul corespunzător.
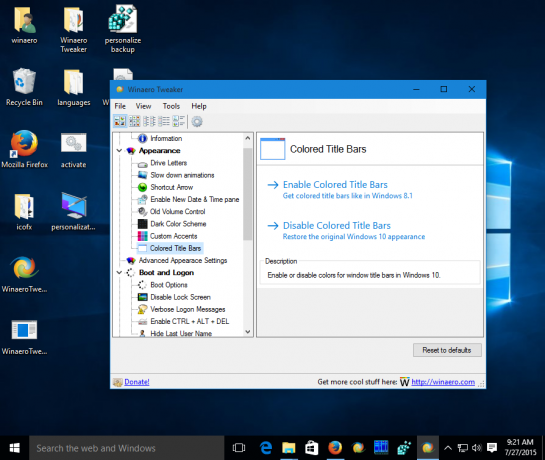 Mai multe detalii AICI. Puteți descărca Winaero Tweaker aici:
Mai multe detalii AICI. Puteți descărca Winaero Tweaker aici:
Descărcați Winaero Tweaker | Lista funcțiilor Winaero Tweaker | Întrebări frecvente despre Winaero Tweaker
Varianta a doua. Restaurați manual barele de titlu colorate în Windows 10
Iată o soluție simplă - doar redenumiți fișierul msstyles cu altceva care nu conține șirul „aero.msstyles”. Iată instrucțiuni pas cu pas pentru a face exact asta.
- Accesați următorul folder:
C:\Windows\Resources\Themes

- Selectează aero subfolder, apăsați Ctrl + C să-l copiem și apoi Ctrl + V imediat să-l lipească. Vei primi folderul aero - Copie. Confirmați solicitarea UAC și apăsați SKIP pentru toate fișierele MSS.
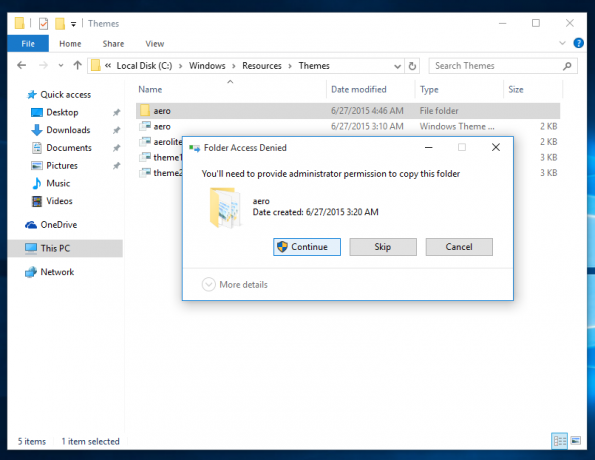
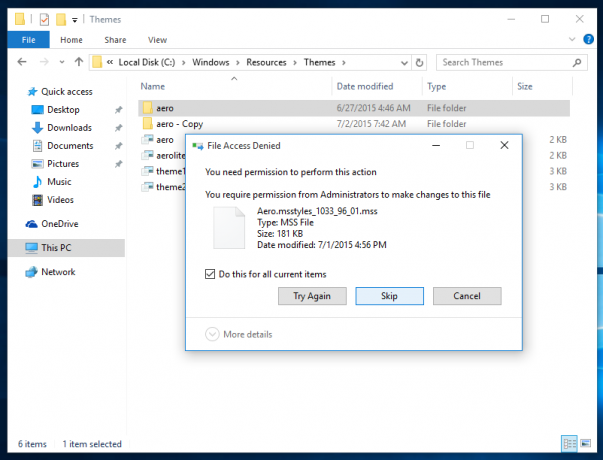
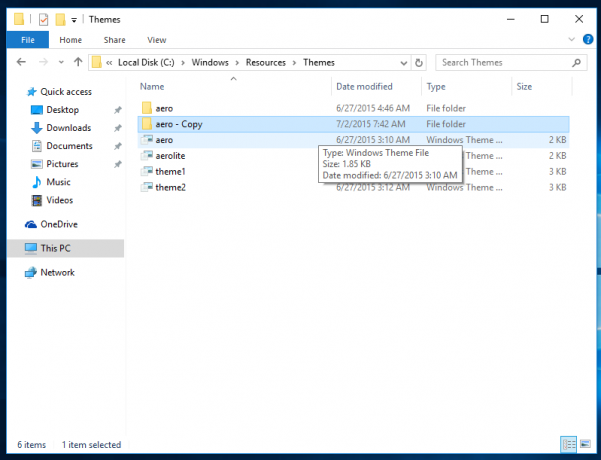
- Acum, redenumiți folderul aero - Copie la „ferestre”. Confirmați solicitarea UAC:
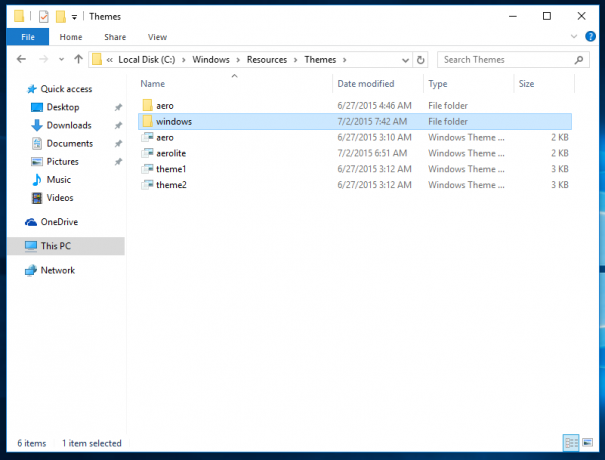
- În interiorul folderului Windows, redenumiți aero.msstyles la windows.msstyles. Confirmați solicitarea UACюю
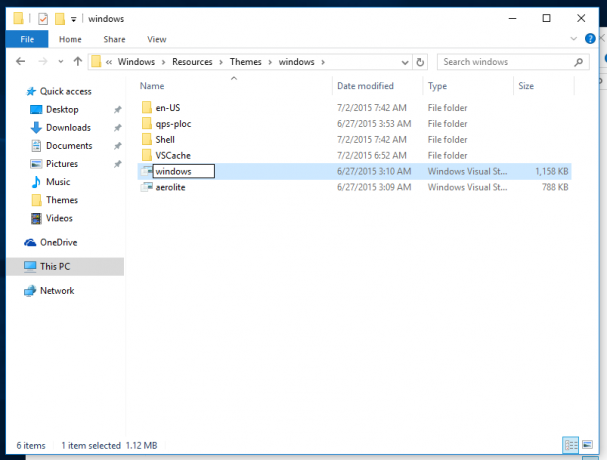
- În interiorul folderul windows\ro-US, redenumiți aero.msstyles.mui dosar la windows.msstyles.mui.
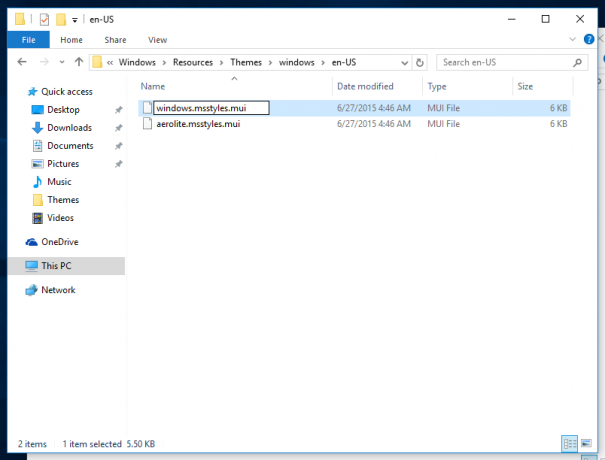
- Selectați fișierul aero.temă și copiați-l pe desktop.
- Redenumiți-l în ferestre.temă.
- Deschide-l cu notepad:
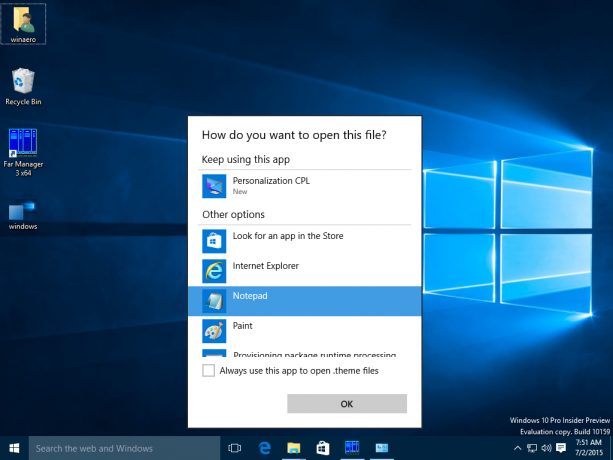
- Editați secțiunea [VisualStyles] și înlocuiți următoarea linie:
Cale=%ResourceDir%\Themes\Aero\Aero.msstyles
cu următorul text:
Cale=%ResourceDir%\Themes\windows\windows.msstyles
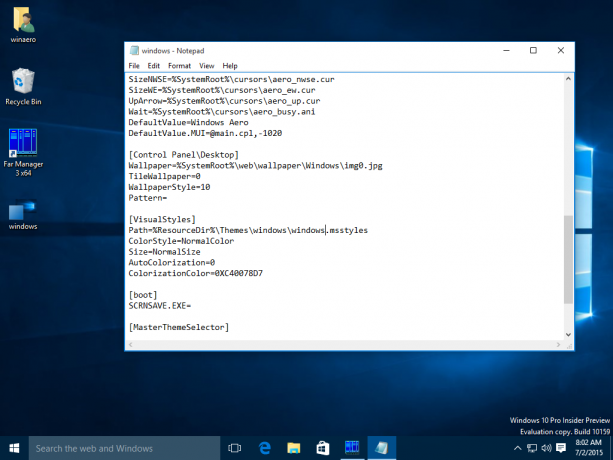
- Acum, faceți dublu clic pe fișierul windows.theme și bucurați-vă de barele de titlu colorate:

- Puteți seta orice culoare dorită din aplicația Setări:

Asta e. Mulțumesc mult prietenilor mei Lucas și gus3300 pentru că m-au ajutat cu acest truc.
Puteți descărca fișiere cu teme gata de utilizare și puteți evita să efectuați manual pașii de mai sus folosind acest link:
Descărcați fișierul temă gata de utilizare pentru Windows 10 build 10240