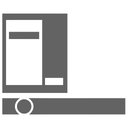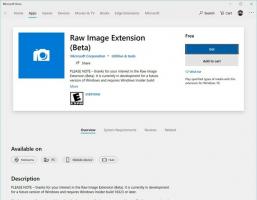Împiedicați temele Windows 10 să schimbe pictogramele de pe desktop
Unele temele pe care le descărcați pentru Windows 10 poate veni cu pictograme suplimentare, sunete și cursore de mouse. În articolul anterior, am văzut cum să împiedicăm temele să schimbe cursoarele mouse-ului. Acum, să vedem cum să facem același lucru pentru pictograme.
Unele dintre teme pot schimba pictograme, cum ar fi Acest PC, Rețea, Coș de reciclare și pictograma folderului de profil de utilizator. Opțiunea corespunzătoare a fost disponibilă în Panoul de control clasic. În Windows 10, Microsoft își mută toate setările în noua aplicație Setări, care este o aplicație UWP optimizată pentru ecrane tactile. În timp ce majoritatea setărilor legate de aspect sunt deja acolo, unele dintre ele pot fi modificate numai folosind aplicații clasice. Acest lucru este valabil în cazul opțiunii pe care o vom analiza în acest articol.
Împiedicați temele Windows 10 să schimbe pictogramele
Cuprins
- Împiedicați temele Windows 10 să schimbe pictogramele folosind Setările pictogramelor desktop
- Împiedicați temele Windows 10 să schimbe pictogramele folosind o modificare a Registrului
- Permiteți temelor Windows 10 să schimbe pictogramele utilizând Setările pictogramelor desktop
- Permiteți temelor Windows 10 să schimbe pictogramele folosind o modificare a Registrului
- Descărcați fișiere Registry gata de utilizare
Împiedicați temele Windows 10 să schimbe pictogramele folosind Setările pictogramelor desktop
Aplicația clasică Panoul de control „Setări pictograme desktop” poate fi găsită în aplicația Setări din Windows 10. Acolo veți găsi opțiunea necesară.
-
Deschide setările.
- Accesați Sistem -> Personalizare -> Teme.
- În dreapta, faceți clic pe opțiunea „Setări pictogramă desktop”.
- Va apărea următorul dialog:
Împiedicați temele Windows 10 să schimbe pictogramele folosind o modificare a Registrului
Același lucru se poate face cu o modificare a registrului. Urmează următoarele instrucțiuni.
- Deschis Editorul Registrului.
- Accesați următoarea cheie de registry:
HKEY_CURRENT_USER\Software\Microsoft\Windows\CurrentVersion\Themes
Bacsis: Cum să săriți la cheia de registry dorită cu un singur clic.
- În panoul din dreapta, găsiți valoarea DWORD pe 32 de biți numită Schimbări de temă Pictograme de pe desktop. Setați datele valorii sale la 0.
Sfat: dacă nu aveți acest parametru în Registry, atunci creați o nouă valoare DWORD pe 32 de biți numită ThemeChangesDesktopIcons.
Notă: chiar dacă sunteți rulează Windows pe 64 de biți trebuie să creați în continuare o valoare DWORD pe 32 de biți. - Închideți Registry Editor și reporniți shell-ul Explorer. Alternativ, tu vă puteți deconecta și vă puteți conecta din nou în contul tău Windows 10.
De acum, temele nu vor putea schimba pictogramele de pe desktop.
Permiteți temelor Windows 10 să schimbe pictogramele utilizând Setările pictogramelor desktop
-
Deschide setările.
- Accesați Sistem -> Personalizare -> Teme.
- În dreapta, faceți clic pe opțiunea „Setări pictogramă desktop”.
- Va apărea următorul dialog:
Acolo, activați opțiunea „Permite temelor să schimbe pictogramele” așa cum se arată mai sus și ați terminat.
Permiteți temelor Windows 10 să schimbe pictogramele folosind o modificare a Registrului
- Deschis Editorul Registrului.
- Accesați următoarea cheie de registry:
HKEY_CURRENT_USER\Software\Microsoft\Windows\CurrentVersion\Themes
Bacsis: Cum să săriți la cheia de registry dorită cu un singur clic.
- În panoul din dreapta, găsiți valoarea DWORD pe 32 de biți numită Schimbări de temă Pictograme de pe desktop. Setați datele valorii sale la 1.
- Închideți Registry Editor și reporniți shell-ul Explorer. Alternativ, tu vă puteți deconecta și vă puteți conecta din nou în contul tău Windows 10.
Descărcați fișiere Registry gata de utilizare
Pentru a vă economisi timp, am pregătit fișiere Registry gata de utilizare. Folosiți-le pentru a face această modificare cu un singur clic.
Descărcați fișierele de registru
Vă rugăm să rețineți că această modificare poate fi eliminată în orice moment de către Microsoft. Dacă nu funcționează pentru dvs., spuneți-ne în comentarii ce versiune și versiune de Windows rulați.