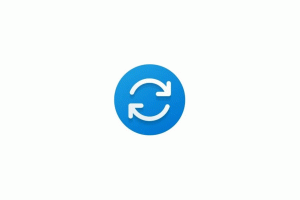Cum să adăugați elementul de meniu „Pin to Start Screen” la toate fișierele din Windows 8.1
Cu Windows 8.1, Microsoft a restricționat accesul la comanda de meniu „Pin to Start Screen” pentru aplicațiile terță parte. S-ar putea să fii curios, ce înseamnă? În timp ce erau în Windows 8, aplicațiile au putut obține acces programatic la acel element de meniu. S-ar putea să vedeți un astfel de comportament în programul de instalare Mozilla Firefox: după instalare, se „fixează” pe bara de activități. Același lucru ar putea fi implementat în Windows 8, orice aplicație s-a putut fixa pe ecranul de pornire. Nu este așa în Windows 8.1.
De ce a făcut Microsoft asta? Pentru că au vrut să prevină ca ecranul de pornire să fie aglomerat. Spre deosebire de Windows 8 (care fixează totul pe ecranul său de pornire ca un maniac), Windows 8.1 își păstrează ecranul de pornire curat. Ca urmare a acestor modificări, comanda pe care am menționat-o mai sus este acum strict accesibilă doar din Explorer! Acesta este și motivul pentru care aplicația mea, Pin To 8, nu a putut fixa nimic pe ecranul Start.
Astăzi vă voi arăta cum puteți extinde File Explorer în Windows 8.1 și adăugați posibilitatea de a fixa ORICE fișier sau obiect pe ecranul de pornire. Nu vor fi necesare aplicații terță parte, doar o simplă modificare a registrului.
Îmbinați următorul fișier de registry și ați terminat:
Windows Registry Editor versiunea 5.00 [HKEY_CURRENT_USER\Software\Classes\*] [HKEY_CURRENT_USER\Software\Classes\*\shellex] [HKEY_CURRENT_USER\Software\Classes\*\shellex\ContextMenuHandlers] [HKEY_CURRENT_USER\Software\Classes\*\shellex\ContextMenuHandlers\PintoStartScreen] @="{470C0EBD-5D73-4d58-9CED-E91E22E23282}" [HKEY_CURRENT_USER\Software\Classes\AllFileSystemObjects] [HKEY_CURRENT_USER\Software\Classes\AllFileys\ObFileS\Objects] [HKEY_CURRENT_USER\Software\Classes\AllFileSystemObjects\shellex\ContextMenuHandlers] [HKEY_CURRENT_USER\Software\Classes\AllFileSystemObjects\shellex\ContextMenuHandlers\PintoStartScreen] @="{470C0EBD-5D73-4d58-9CED-E91E22E23282}"
Faceți dublu clic pe fișierul „Add Pin to Start Screen.reg” pentru al îmbina. Pentru a elimina elementul din meniul contextual, îmbinați fișierul „Eliminați PIN la Start Screen.reg”.
Puteți descărca fișiere gata de utilizare de aici:
Descărcați fișiere de registry gata de utilizare
După ce ați îmbinat Adăugați Pin la Start Screen.reg, veți obține elementul de meniu contextual „Pin to Start Screen” deblocat pentru fiecare fișier și pentru fiecare obiect de sistem de fișiere din Explorer.
Vedeți următorul videoclip pentru a-l verifica în acțiune:
Sfat bonus: al meu Winaero Tweaker aplicația are acum capacitatea de a activa/dezactiva acest meniu contextual direct din interfața de utilizare, astfel încât, dacă o utilizați, nu trebuie să utilizați fișiere de registry. Verificați următoarea opțiune: