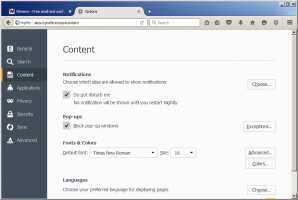Cum să resetați și să ștergeți datele din clipboard în Windows fără a utiliza instrumente terțe
Dacă utilizați un computer public sau partajați contul de utilizator Windows cu un prieten sau membru al familiei, este posibil să fiți sunteți interesat să vă asigurați că clipboard-ul dvs. (datele pe care le-ați tăiat sau copiat) este gol după ce părăsiți PC. Acest lucru vă va asigura că nu lăsați nicio informație privată în clipboard. Este foarte ușor să efectuați această operațiune fără a utiliza vreun instrument terță parte, deoarece Windows include toate instrumentele necesare din cutie.
Poftim:
- presa Câștigă + R tastele de comandă rapidă împreună de pe tastatură pentru a deschide dialogul Run. Sfat: Vezi lista finală a tuturor comenzilor rapide de la tastatură Windows cu taste Win, dacă sunteți interesat).
- Introduceți următoarele în caseta Run:
cmd /c echo.|clip
Copiați această linie sau introduceți-o cu atenție.
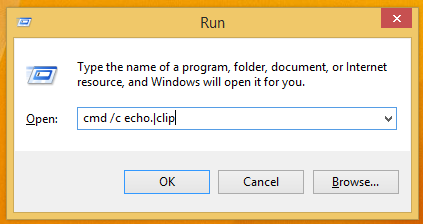
- Apăsați Enter de pe tastatură pentru a executa comanda. Datele din clipboard vor fi golite.
Puteți crea o comandă rapidă pentru a rula această comandă mai rapid și să o plasați pe desktop. Acest lucru vă va economisi timp.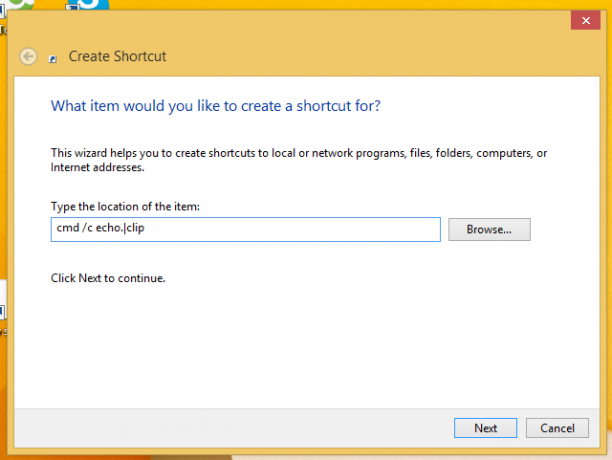
Alternativ, puteți atribui o tastă rapidă globală comenzii rapide pe care o creați pentru a o accesa direct din orice aplicație, așa cum este descris în acest articol: Adăugați taste rapide globale pentru a lansa aplicațiile preferate în Windows 8.1.
Vezi si Cum să copiați ieșirea promptului de comandă direct în clipboard-ul Windows pentru mai multe detalii.
Acest truc funcționează în Windows Vista, Windows 7 și Windows 8.