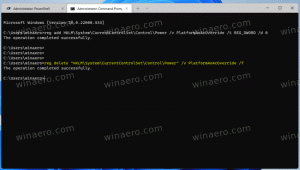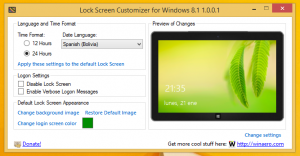Cum să resetați aspectul ecranului de pornire în Windows 8.1 și Windows 8
În Windows 8 și Windows 8.1, ecranul de pornire este conceput ca un înlocuitor pentru meniul Start, ușor de utilizat pentru ecranul tactil. Se concentrează pe conceptul de fixare. Totul trebuie fixat pe ecranul de pornire și apare ca o țiglă. Mai devreme, în Windows 8 RTM, acesta a fixat automat fiecare aplicație instalată, creând o adevărată mizerie de pictograme aleatorii împrăștiate pe tot ecranul de pornire. Din fericire, în Windows 8.1, Microsoft a schimbat acest comportament. Windows 8.1 nu fixează nimic automat, așa că puteți să vă păstrați ecranul de pornire bine organizat. Cu ajutorul unor aplicații precum Fixați la 8, puteți chiar fixa orice fișier, folder sau locație de sistem.
Dacă doriți să schimbați modul în care este organizat ecranul de pornire, este posibil să doriți să resetați aspectul acestuia la valorile implicite. Este destul de ușor să faci asta.
Publicitate
Ecranul de pornire păstrează aproape toate datele legate de aplicațiile și plăcile fixate în următorul fișier:
%LocalAppData%\Microsoft\Windows\appsFolder.itemdata-ms
Pentru a localiza fișierul appsFolder.itemdata-ms, puteți folosi și următorul truc:
- presa Win+R tastele de pe tastatură. Dialogul „Run” va fi afișat pe ecran.
- Introduceți următoarele:
shell: Local AppData
Sfat: puteți obține lista completă a comenzilor shell de aici: Lista completă a comenzilor shell din Windows 8.
Pentru a reseta aspectul ecranului Start, trebuie să efectuați următorii pași simpli.
- Ieși din Explorer.
- Ștergeți fișierul appsFolder.itemdata-ms.
- Rulați Explorer.
Să vedem cum se poate face.
Ieși din Explorer
Înainte de a părăsi shell-ul Explorer, deschideți un prompt de comandă ridicat și tastați:
cd /d %LocalAppData%\Microsoft\Windows\
 Nu închideți această fereastră, lăsați-o deschisă, o veți folosi puțin mai târziu.
Nu închideți această fereastră, lăsați-o deschisă, o veți folosi puțin mai târziu.
Pentru a ieși din shell-ul Explorer, utilizați elementul secret de meniu contextual „Ieșire din Explorer” (clic dreapta) din bara de activități sau din meniul Start, care este descris bine în următorul meu articol: "Cum să reporniți corect shell-ul Explorer în Windows".
 Tapetul de pe desktop și bara de activități vor dispărea:
Tapetul de pe desktop și bara de activități vor dispărea:

Ștergeți fișierul appsFolder.itemdata-ms
Acum tastați următoarele în linia de comandă:
del appsfolder.itemdata-ms. del appsfolder.itemdata-ms.bak
Acesta va elimina fișierele appsFolder.itemdata-ms și appsfolder.itemdata-ms.bak de pe hard disk. Rețineți că aceste comenzi nu produc niciun mesaj, sunt complet silențioase. Acum puteți închide fereastra de prompt de comandă ridicată.
Rulați Explorer din nou
presa Ctrl + Shift + Esc comandă rapidă de pe tastatură. Se va deschide Task Manager. Alege Fișier -> Rulați sarcina nouă și tip explorator în caseta de dialog „Creați o activitate nouă”:
 Asta e. Bara de activități va reapărea. Dacă treceți la ecranul Start acum, veți vedea că aspectul acestuia a fost resetat.
Asta e. Bara de activități va reapărea. Dacă treceți la ecranul Start acum, veți vedea că aspectul acestuia a fost resetat.
Iată cum arată ecranul meu Start înainte de resetare:
 După resetare, arată așa cum ar arăta dacă ați fi instalat proaspăt Windows și v-ați autentifica pentru prima dată:
După resetare, arată așa cum ar arăta dacă ați fi instalat proaspăt Windows și v-ați autentifica pentru prima dată: