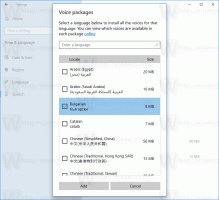Cum să ascundeți rapid fișierele în Windows 8.1
Există mai multe moduri în Windows de a ascunde fișierele. În epocile întunecate ale MS DOS, exista comanda „attrib”, care era capabilă să seteze sau să elimine atributul „ascuns” (împreună cu câteva altele). În toate versiunile moderne de Windows, comanda „attrib” este încă disponibilă. Îl puteți folosi din promptul de comandă. Microsoft îl păstrează pentru:
- compatibilitate inversă;
- atribute de scriptare cu fișiere batch;
- scop istoric.
Cu toate acestea, această comandă din consolă nu este singura modalitate de a ascunde fișierele și folderele. Windows Explorer are o opțiune de casetă de selectare similară în proprietățile unui fișier. Chiar și în File Explorer din Windows 8.1, este încă disponibil:
Publicitate
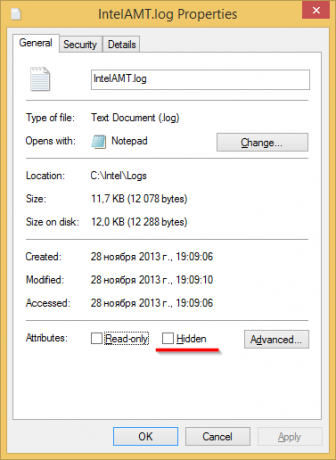
Utilizați caseta de selectare „Ascuns” pentru a seta atributul ascuns pentru fișierul selectat. Pentru a obține acest dialog, ar trebui să faceți clic dreapta pe fișier și să selectați elementul de meniu „Proprietăți” din meniul contextual.
Aplicația File Explorer din Windows 8 și Windows 8.1 are interfața Ribbon care are o modalitate îmbunătățită de a ascunde fișierele cu un singur clic. Tot ce trebuie să faceți este să selectați fișierele pe care doriți să le ascundeți și apoi să faceți clic pe Ascunde elementele selectate butonul din fila Vizualizare a Panglicii.
- Selectați fișierele necesare în File Explorer. De asemenea, vezi următorul tutorial: Cum să inversați selecția în File Explorer din Windows 8.1.
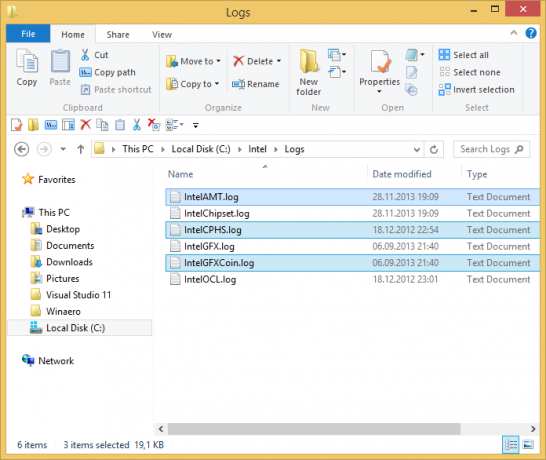
- Comutați la fila Vizualizare.

- Apasă pe Ascunde elementele selectate buton.
Asta e! Elementele selectate vor dispărea din File Explorer, cu excepția cazului în care ați setat fișierele ascunse să fie afișate.
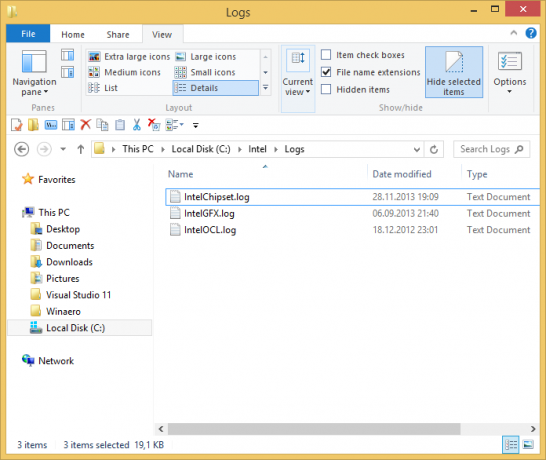
Acum, ce se întâmplă dacă doriți să afișați din nou fișierele ascunse? Ei bine, este destul de simplu. În fila Vizualizare, bifați Articole ascunse Caseta de bifat. Fișierele ascunse vor apărea imediat în fereastra File Explorer. Observați cum apar decolorate (așa cum apar și când le tăiați) deoarece au atributul ascuns: Pentru a le ascunde, selectați fișierele ascunse și faceți clic din nou pe același buton, Ascunde elementele selectate. Când le selectați, veți observa că butonul „Ascunde articolele selectate” apare deja apăsat.
Pentru a le ascunde, selectați fișierele ascunse și faceți clic din nou pe același buton, Ascunde elementele selectate. Când le selectați, veți observa că butonul „Ascunde articolele selectate” apare deja apăsat.

După ce faceți clic pe el, butonul va reveni la starea normală neapăsată, iar atributul ascuns va fi eliminat din toate fișierele selectate.
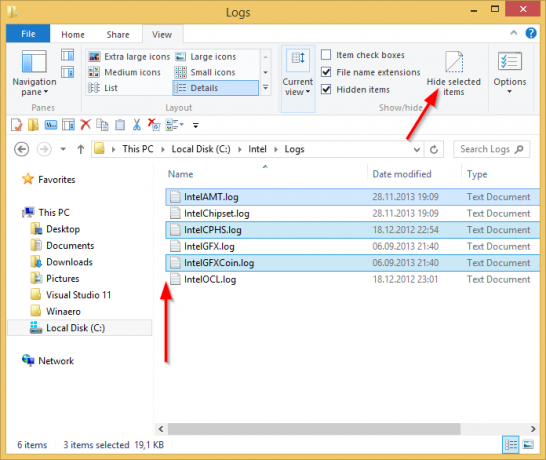
Dacă intenționați să lucrați cu fișiere ascunse foarte des, este posibil să doriți să adăugați comenzile de tip panglică corespunzătoare în bara de instrumente cu acces rapid. În acest caz, puteți consulta următoarele articole:
- Cum să adăugați orice comandă tip panglică la bara de instrumente Acces rapid a File Explorer în Windows 8.1
- Cum să faci o copie de rezervă a setărilor Barei de instrumente Acces rapid în Windows 8.1
Sfat: Știați că ascunderea unui fișier sau folder îl ascunde și din ecranul Start și din meniurile Start precum Classic Shell și StartIsBack? De fapt, ele sunt întotdeauna ascunse de aceste interfețe de utilizator, chiar dacă activați afișarea fișierelor ascunse în File Explorer.