O comandă rapidă secretă de la tastatură pentru a se potrivi tuturor coloanelor din Explorer
Astăzi, aș dori să vă împărtășesc o comandă rapidă de la tastatură foarte specială, care vă va îmbunătăți productivitatea și vă va economisi mult timp atunci când trebuie să vă ocupați de coloane, grile și tabele. Folosind această comandă rapidă, veți putea dimensiona toate coloanele pentru a se potrivi automat în fișierul Windows Explorer, Registry Editor, Task Manager sau orice altă aplicație terță care acceptă acest lucru complicat caracteristică. Hai să-l descoperim!
Publicitate
Iată instrucțiunile simple:
- Rulați File Explorer (denumit anterior Windows Explorer în versiunile pre-Windows 8).
- Faceți clic pe fila Vizualizare a Panglicii și activați vizualizarea „Detalii”:
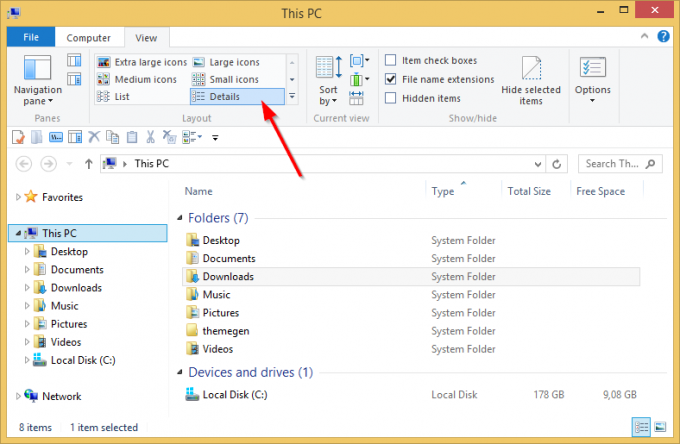
Notă: În captura de ecran de mai sus, puteți vedea un folder personalizat Acest PC cu foldere personalizate adăugate în interior. De asemenea, puteți adăuga sau elimina orice folder din acest computer folosind următorul tutorial: Cum să adăugați foldere personalizate în acest computer în Windows 8.1 sau să eliminați setările implicite. - După cum puteți vedea din imaginea de mai sus, dimensiunile coloanelor mele sunt mai mari decât este necesar pentru a se potrivi cu tot textul afișat. Aș dori să le redimensionez rapid, astfel încât toate să se potrivească cu dimensiunea. Faceți clic pe orice fișier sau folder și apăsați Ctrl + + taste rapide (Ctrl și tasta plus) de pe tastatură. Toate coloanele vor fi redimensionate pentru a se potrivi!

Rețineți că poate fi necesar să apăsați tasta „+” de pe tastatura numerică a tastaturii. Dacă aveți o tastatură fără tastatură numerică dedicată, așa cum au unele laptopuri, atunci dvs Mai trebuie să utilizați tasta Fn împreună cu Ctrl pentru a introduce corect tasta „+”. Tasta + de pe tastă cu semnul „egal cu” (=) nu funcționează pentru acest truc.
Acest truc la îndemână funcționează în multe locuri și aplicații din Windows. Este aplicabil și pentru Windows Explorer în Windows XP.
Când alergi Editorul Registrului, cu Ctrl++ scurtătură veți putea redimensiona rapid panoul din dreapta cu valori. Această captură de ecran de mai jos este făcută înainte de a apăsa comanda rapidă:
 Și acesta este imediat după ce am apăsat pe comanda rapidă:
Și acesta este imediat după ce am apăsat pe comanda rapidă:
 Uitați-vă cât de bine sunt redimensionate automat toate coloanele pentru a se potrivi.
Uitați-vă cât de bine sunt redimensionate automat toate coloanele pentru a se potrivi.
Nu uitați, acest truc funcționează pentru majoritatea aplicațiilor cu vizualizare grilă/detalii.
Dacă aveți întrebări, vedeți următorul videoclip:
O mică notă despre Managerul de activități. În Windows 8/8.1, există o nouă aplicație Task Manager, care vă permite pentru a copia detaliile procesului și are noi funcții utile, cum ar fi calculul impactului la pornire. În timp ce în vechiul Manager de activități clasic, ați putut redimensiona coloanele în același mod în orice filă utilizând acest Ctrl++ combinație de taste, noul Manager de activități vă permite să utilizați acest lucru numai în fila Detalii. În alte file, Microsoft a implementat capacitatea de a afișa datele ca o listă ierarhică, adică „treeview”. Acea vizualizare a arborelui este un control complet diferit, deci nu vă permite să utilizați această comandă rapidă de la tastatură. Doar pentru notă: dacă nu sunteți mulțumit de noul Manager de activități, recuperați-l pe cel vechi folosind acest tutorial: Cum să restabiliți vechiul Manager de activități în Windows 8.


