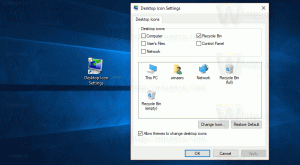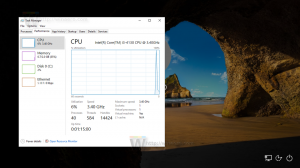Cum se creează un cont de utilizator în Windows 10
Deși conceptul ca mai mulți utilizatori să partajeze un singur dispozitiv sau un computer devine din ce în ce mai rar pe zi ce trece, există încă cazurile în care trebuie să partajați computerele. Într-o astfel de situație, este util să aveți mai multe conturi de utilizator pe un singur PC. Astăzi, vom vedea cum să creați un nou cont de utilizator în Windows 10.
Publicitate
În versiunile moderne de Windows, aveți de obicei un număr de conturi de sistem pentru diverse servicii și sarcini interne Windows, plus un cont de administrator ascuns și un cont personal. Dacă trebuie să partajați computerul cu membrii familiei sau cu alte persoane, este o idee bună să creați un cont de utilizator dedicat pentru fiecare persoană. Acest lucru crește securitatea și confidențialitatea sistemului de operare și vă permite să vă păstrați datele sensibile private și setările personalizate după gust.
Înainte de a continua, asigurați-vă că contul dvs. de utilizator are privilegii administrative.
Pentru fiecare cont de utilizator, Windows 10 va crea un profil de utilizator separat. Un profil de utilizator este un set de fișiere și foldere pentru a stoca toate preferințele personale, setările aplicației, documentele și alte date. Fiecare cont de utilizator are asociat un profil de utilizator. De obicei, este stocat în folderul C:\Users\Username și include o serie de subdosare precum Desktop, Documents, Descărcări etc., împreună cu foldere ascunse, cum ar fi AppData, care stochează setările pentru diferite funcții Windows și sunt instalate aplicații. Scopul principal al profilului de utilizator este de a crea un mediu personalizat cu opțiuni individuale adaptate utilizatorului final.
Pentru a crea un cont de utilizator în Windows 10, urmează următoarele instrucțiuni.
- Deschide Aplicația Setări.

- Accesați Conturi - Familie și alte persoane.

- În dreapta, faceți clic pe butonul Adăugați pe altcineva la acest computer.
- Va apărea următoarea fereastră:
 În mod implicit, vă sugerează să continuați cu un cont Microsoft. Cu toate acestea, puteți crea în continuare un cont local dacă faceți clic pe link Nu am informațiile de conectare ale acestei persoane în partea de jos. Pentru a afla diferența dintre conturile locale și Microsoft, consultați următorul articol: Găsiți dacă utilizați un cont local sau un cont Microsoft în Windows 10
În mod implicit, vă sugerează să continuați cu un cont Microsoft. Cu toate acestea, puteți crea în continuare un cont local dacă faceți clic pe link Nu am informațiile de conectare ale acestei persoane în partea de jos. Pentru a afla diferența dintre conturile locale și Microsoft, consultați următorul articol: Găsiți dacă utilizați un cont local sau un cont Microsoft în Windows 10Voi continua cu un cont local făcând clic pe acel link.
- Pe pagina următoare, dau clic pe link Adăugați un utilizator fără un cont Microsoft.

- Completați următorul formular și faceți clic pe Următorul:


Tocmai ați adăugat un nou cont de utilizator local. Procedura este aceeași pentru un cont Microsoft, dar va trebui să completați câmpuri suplimentare precum e-mail, vârstă, număr de telefon etc.
Alternativ, puteți utiliza încă două metode pentru a crea un nou cont de utilizator în Windows 10. Să le revizuim.
Dacă ale tale Ediția Windows 10 este Enterprise, Pro, Education sau Education Pro, puteți utiliza componentele de completare Local Users and Groups din Microsoft Management Console (MMC). Iată cum se poate face.
Creați un cont de utilizator nou cu utilizatori și grupuri locale
- presa Victorie + X taste de comandă rapidă de pe tastatură pentru a deschide meniul Power User. Alternativ, puteți face clic dreapta pe meniul Start.
- În meniu, selectați elementul Managementul computerelor.

Sfat: Puteți modifica și personaliza meniul Win + X în Windows 10. Consultați aceste articole:
- Personalizați meniul Win+X în Windows 10
- Restaurați comenzile rapide din Panoul de control clasic în meniul Win+X în Windows 10
- Restaurați elementele panoului de control din meniul Win+X în Windows 10 Creators Update
- Adăugați promptul de comandă înapoi la meniul Win+X în Windows 10 Creators Update
- Se va deschide utilitarul Computer Management. În stânga, extindeți vizualizarea arborescentă la Utilizatori locali și Grupuri\Utilizatori.

- Faceți clic dreapta pe spațiul gol din dreapta și alegeți „Utilizator nou...” în meniul contextual.

- Completați următorul dialog:
 Puteți personaliza opțiuni precum Utilizatorul trebuie să schimbe parola la următoarea conectare, Utilizatorul nu poate schimba parola, Parola nu expira niciodata conform a ceea ce ai nevoie.
Puteți personaliza opțiuni precum Utilizatorul trebuie să schimbe parola la următoarea conectare, Utilizatorul nu poate schimba parola, Parola nu expira niciodata conform a ceea ce ai nevoie. - Noul utilizator va fi creat cu privilegii standard. Este posibil să schimbați tipul de cont al utilizatorului pentru a fi administrator. Vezi următorul articol:Schimbați tipul de cont în Windows 10
În cele din urmă, puteți utiliza instrumentul de consolă net.exe pentru a adăuga un nou cont de utilizator. Să vedem cum se poate face.
- Deschide o prompt de comandă ridicat.
- Tastați sau copiați-lipiți următoarea comandă:
utilizator net „UserName” /add
Înlocuiți porțiunea UserName cu numele de conectare real pe care doriți să-l atribuiți noului utilizator. Noul cont de utilizator va fi un cont local fără parolă. Rețineți că conturile de utilizator cu parole goale sau fără parole nu pot fi utilizate pentru a vă conecta prin rețeaua Windows.
- Pentru a crea un nou cont de utilizator protejat prin parolă, utilizați următoarea sintaxă:
utilizator net „UserName” „Parolă” /add
Înlocuiți numele de utilizator și parola cu valorile reale.

Din nou, noul utilizator va fi creat cu privilegii standard.
Asta e.