Cum să afișați meniul extins Trimiteți către în File Explorer
Meniul contextual Trimitere către este o caracteristică foarte veche și faimoasă a Windows. Implementat în Windows 95, a rămas nemodificat mulți ani. Odată cu lansarea Windows Vista, meniul Trimitere la a primit funcționalități suplimentare. În acest articol, aș dori să vă împărtășesc câteva secrete ale meniului Trimiteți către care sunt aplicabile Windows 8 și Windows 7.
Publicitate
În mod implicit, Windows 8 și Windows 7 arată un meniu Trimitere către foarte compact.

Include următoarele articole standard:
- Dosar comprimat - vă permite să adăugați fișierul sau folderul selectat într-un fișier ZIP.
- Desktop - vă permite să creați o comandă rapidă la fișierul selectat și să îl plasați direct pe Desktop./li>
- Documente - vă permite să trimiteți elementul selectat în folderul Documente.
- Destinatar fax - va trimite selecția prin fax prin programul implicit de fax.
- Destinatarul e-mailului - va trimite selecția prin e-mail prin programul implicit de e-mail.
- Unități de disc locale și partajări de rețea.
Un secret puțin cunoscut este că File Explorer include o versiune extinsă a meniului Trimitere către. Pentru a-l afișa, țineți apăsat butonul SCHIMB tasta de pe tastatură, apoi faceți clic dreapta pe fișierul țintă și selectați elementul „Trimite către” din meniul contextual. Acesta va include o mulțime de articole suplimentare care au fost ascunse mai devreme!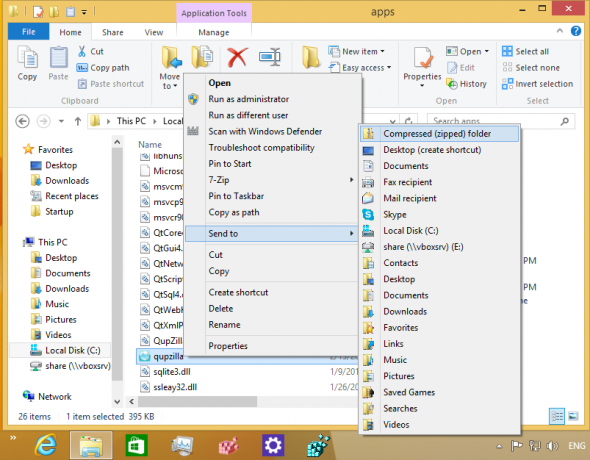
Meniul extins Trimitere către include toate folderele personale din profilul dvs. de utilizator. Este foarte util dacă trebuie să copiați un fișier într-unul dintre folderele personale. Vă va economisi mult timp.
Mutați fișierele în loc de copiați
În mod implicit, atunci când trimiteți fișierul sau folderul selectat într-o locație din meniul Trimitere către, de ex. în folderul Documente, File Explorer va copia fișierul acolo. Este posibil să schimbați acest comportament și să mutați fișierul țintă. Pentru a muta fișiere în loc să le copiați, apăsați din nou și mențineți apăsat SCHIMB tasta și nu o eliberați până când faceți clic pe elementul din meniul Trimiteți către.
Asta e.

