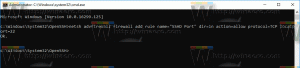Conectare automată cu contul Microsoft în Windows 8.1
Windows 8 este livrat cu o nouă caracteristică - capacitatea de a utiliza un cont Microsoft pentru a vă conecta la un computer cu acces la Internet. Are o integrare profundă cu serviciile cloud ale Microsoft, cum ar fi SkyDrive, Bing, Skype și Office 365, dacă este instalat. În plus, utilizatorii contului Microsoft beneficiază de sincronizare gratuită a personalizărilor și preferințelor sistemului de operare. Dacă sunteți autentificat cu același cont Microsoft pe fiecare dintre computerele dvs., atunci veți obține același aspect pentru desktop (de exemplu, setări de fundal și temă), setări ale aplicației moderne și chiar Bara de acces rapid butoanele vor fi sincronizate cu fiecare PC de pe care v-ați conectat.
Publicitate
Când vă conectați cu un cont Microsoft, este necesară introducerea unei parole de către utilizator:
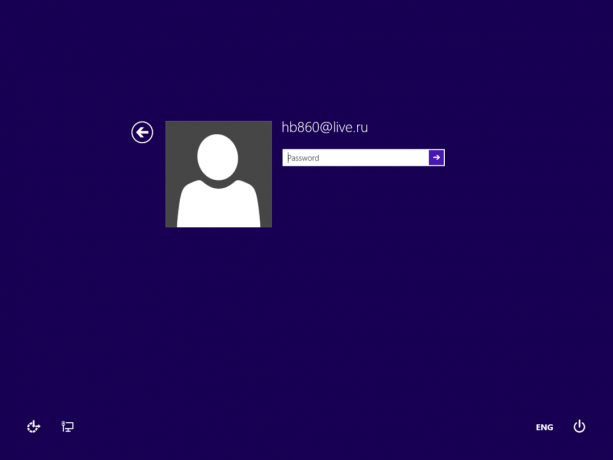 Dacă sunteți singurul utilizator al computerului/tabletei și doriți să economisiți timp și să accelerați procesul de conectare, este posibil să doriți să activați conectarea automată pentru contul dvs. Microsoft. Este foarte ușor să faci asta. Această metodă a fost folosită de ani de zile pentru autentificarea automată, dar mulți dintre cititorii noștri încă îmi e-mail cum să fac acest lucru. Așa că urmați instrucțiunile simple de mai jos.
Dacă sunteți singurul utilizator al computerului/tabletei și doriți să economisiți timp și să accelerați procesul de conectare, este posibil să doriți să activați conectarea automată pentru contul dvs. Microsoft. Este foarte ușor să faci asta. Această metodă a fost folosită de ani de zile pentru autentificarea automată, dar mulți dintre cititorii noștri încă îmi e-mail cum să fac acest lucru. Așa că urmați instrucțiunile simple de mai jos.
- apasă pe Câștigă + R tastele de pe tastatură. Pe ecran va apărea dialogul Run.
Tip netplwiz în caseta de text: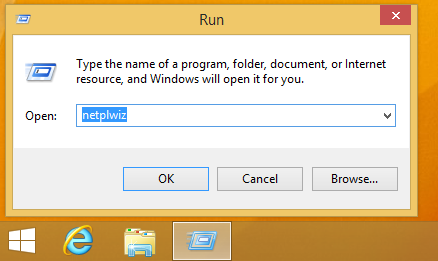 Alternativ, puteți tasta controlează parolele utilizatorului2 și apăsați Enter. Ambele comenzi vor afișa applet-ul clasic Conturi de utilizator.
Alternativ, puteți tasta controlează parolele utilizatorului2 și apăsați Enter. Ambele comenzi vor afișa applet-ul clasic Conturi de utilizator. - În fereastra Conturi de utilizator, găsiți contul dvs. Microsoft. Selectați-l din listă:

- Acum debifați caseta de selectare numită Utilizatorii trebuie să introducă un nume de utilizator și o parolă pentru a utiliza acest computer și faceți clic pe butonul „Aplicați”.
- Pe ecran va apărea fereastra „Conectați-vă automat”. Completați ambele câmpuri de parolă cu parola contului dvs. Microsoft:
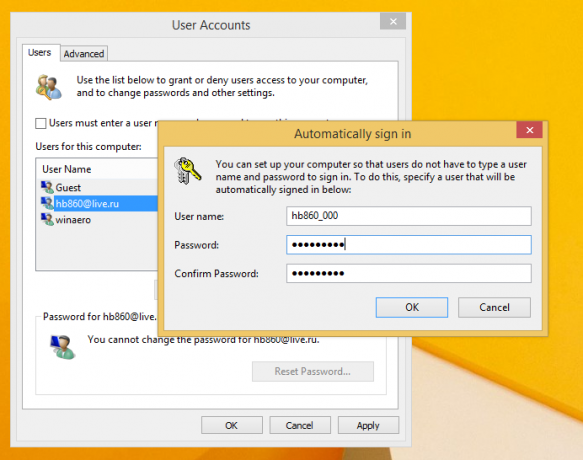 Notă: În dialogul de mai sus, contul Microsoft este afișat ca
Notă: În dialogul de mai sus, contul Microsoft este afișat ca _ . Acest lucru este absolut normal, deoarece Windows 8 creează o pereche de conturi locale pentru fiecare cont Microsoft. Acesta va fi folosit pentru a vă conecta atunci când nu aveți acces la internet. În acea casetă de dialog vedeți numele contului local. Așa că nu schimbați asta, introduceți doar parola. - Faceți clic pe OK și ați terminat!
Pentru a dezactiva funcția de conectare automată, rulați netplwiz din nou și bifați caseta de selectare „Utilizatorii trebuie să introducă un nume de utilizator și o parolă pentru a utiliza acest computer”. Data viitoare când vă conectați, vi se va cere din nou parola.
Aceeași metodă poate fi folosită, desigur, și pentru conturile locale, dar unii dintre cititorii noștri care folosesc un Microsoft Contul modifica numele de utilizator în caseta de dialog „Conectare automată” și apoi se întreba de ce se conectează automat a eșuat.
Sfat: Dacă doriți să faceți opusul și să împiedicați Windows 8 să se conecteze automat la ultimul utilizator, atunci vedeți Acest articol.