Activați bara de căutare flotantă în Windows 10 (Immersive Cortana)
Microsoft va adăuga o casetă de căutare plutitoare la Windows 10 versiunea 1803 „Redstone 4”. Este alimentat de Cortana și înlocuiește caseta de căutare din bara de activități. Versiunea de testare a funcției este deja disponibilă în versiunea recentă Windows 10 build 17040 Insider Preview.
Publicitate
În momentul scrierii acestei scrieri, caseta de căutare plutitoare oferă aceeași caracteristică pe care o puteți găsi în Cortana în bara de activități. La fel ca și Cortana, folosește Victorie + S tasta rapidă pentru a activa interfața de utilizare.
Iată câteva capturi de ecran care demonstrează funcția în acțiune.


Pentru a încerca această caracteristică în acțiune, trebuie să aplicați o modificare a registrului. Iată procedura în detaliu.
Pentru a activa căutarea flotantă în Windows 10 (Immersive Cortana), urmează următoarele instrucțiuni.
- Faceți clic dreapta pe bara de activități și activați Cortana - Afișați pictograma în meniul contextual.
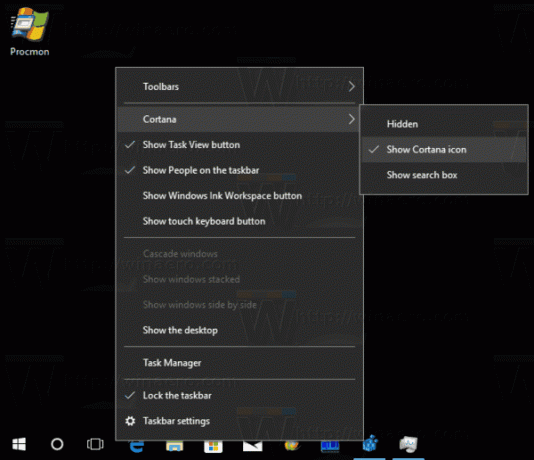
- Deschide Aplicația Registry Editor.
- Accesați următoarea cheie de registry.
HKEY_CURRENT_USER\Software\Microsoft\Windows\CurrentVersion\Search\Flighting
Vedeți cum să accesați o cheie de registry cu un singur clic.
- Aici, creați o nouă subcheie Trece peste așa cum se arată mai jos.
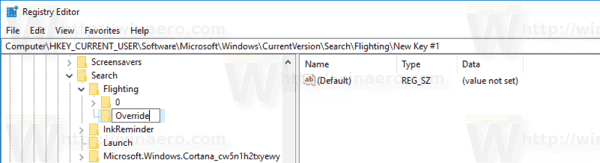
- În dreapta, creați o nouă valoare DWORD pe 32 de biți ImmersiveSearch. Notă: chiar dacă sunteți rulează Windows pe 64 de biți trebuie să creați în continuare o valoare DWORD pe 32 de biți. Setează-i valoarea la 1.

- Modificarea registrului ar trebui să intre în vigoare instantaneu. Dacă nu, reporniți shell-ul Explorer.
- Reporniți Windows 10.
Acum, faceți clic pe pictograma Cortana pe care ați activat-o sau apăsați pe Victorie + S tastele de comandă rapidă de pe tastatură. Voila, caseta de căutare flotantă este activată:

Notă: este obligatoriu să ai caseta de căutare a lui Cortana dezactivată pentru bara de activități. Cu caseta de căutare activată pe bara de activități, caseta de căutare plutitoare nu va funcționa. De aceea, este necesar să transformați Cortana într-o pictogramă ca prim pas.
Este posibil să faceți caseta de căutare să apară în partea de jos a acestui nou panou de căutare. Există o altă modificare a registrului pe care ar trebui să o aplicați.
Activați caseta de căutare în partea de jos
Sub cheia pe care ați creat-o, care este HKEY_CURRENT_USER\Software\Microsoft\Windows\CurrentVersion\Search\Flighting\Override, creați o nouă valoare DWORD pe 32 de biți. Numiți-o ca SearchBoxOnTop. Setați datele valorii sale la 1. Vedeți următoarea captură de ecran: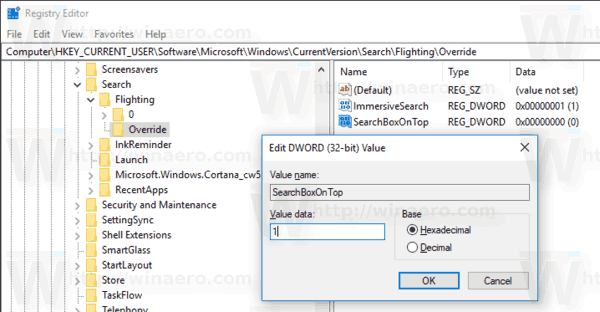
Aceasta va muta caseta de căutare în jos la marginea de jos a panoului Cortana. Iată cum arată:
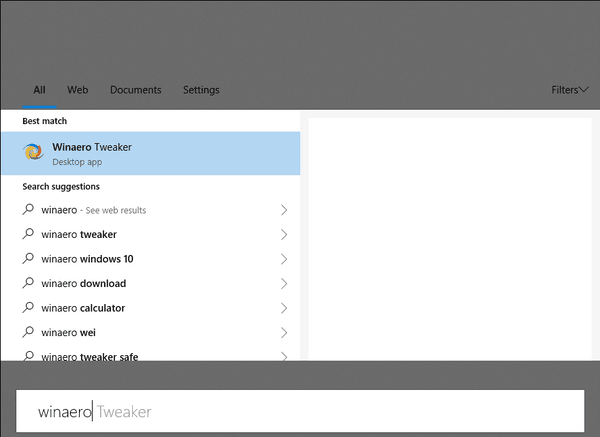
Pentru a vă economisi timp, am pregătit fișiere Registry gata de utilizare, care includ ambele modificări descrise mai sus. Modificarea de anulare este de asemenea inclusă.
Descărcați fișierele de registru
Asta e. Mulțumită @vitorgrs și @4j17h pentru cercetarea lor!



