Cum să reglați volumul sunetului pentru fiecare aplicație în Windows 10
În Windows 10, mulți utilizatori devin confuzi cum să ajusteze volumul sunetului în funcție de aplicație. Datorită modificărilor interfeței cu utilizatorul, Microsoft a adăugat noi controale de volum audio, ușor de tactil. Dacă ați făcut clic stânga pe pictograma Sunet din zona de notificare, este posibil să schimbați doar volumul principal. Iată cum să reglați volumul sunetului pentru fiecare aplicație în Windows 10.
Publicitate

Aveți două opțiuni pentru asta. Primul este destul de simplu.
În loc să faceți clic stânga pe pictograma din tava difuzorului, faceți clic dreapta pe ea. În meniul contextual veți vedea elementul „Volume Mixer”. Faceți clic pe el și veți obține mixerul vechi bun cu toate aplicațiile care redă audio: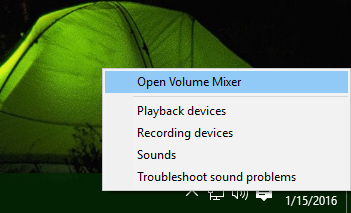
În momentul în care scriem acest articol, este încă posibil să se restabilească controlul vechi al volumului sunetului „clasic”. A fost tratat în următorul articol: „
Cum să activați vechiul control al volumului în Windows 10". După cum s-a menționat acolo, ar trebui să se facă după cum urmează:- Deschis Editorul Registrului.
- Accesați următoarea cheie de registry:
HKEY_LOCAL_MACHINE\Software\Microsoft\Windows NT\CurrentVersion\MTCUVC
Sfat: Vezi cum să săriți la cheia de registry dorită cu un singur clic.
Creați subcheia MTCUVC dacă nu o aveți. - Creați o nouă valoare DWORD pe 32 de biți numită Activați MtcUvc și lăsați valoarea lui 0.
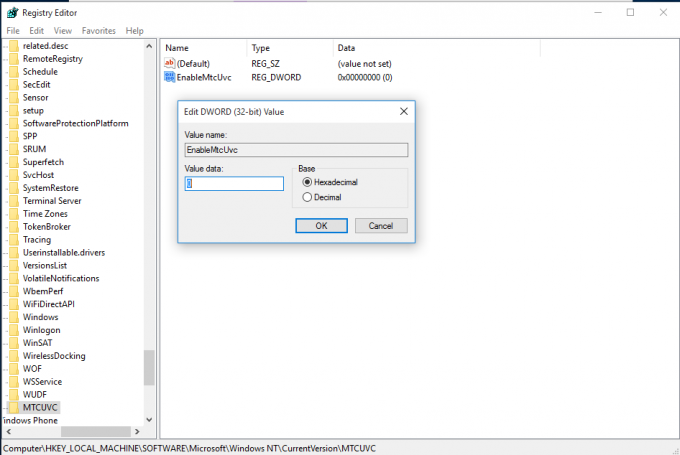
- Deconectați-vă și conectați-vă din nou la contul dvs. Windows. Alternativ, puteți doar reporniți shell-ul Explorer. De fapt, pentru mulți utilizatori, această modificare funcționează instantaneu, așa că încercați mai întâi să faceți clic pe pictograma difuzorului.
Rezultatul va fi următorul: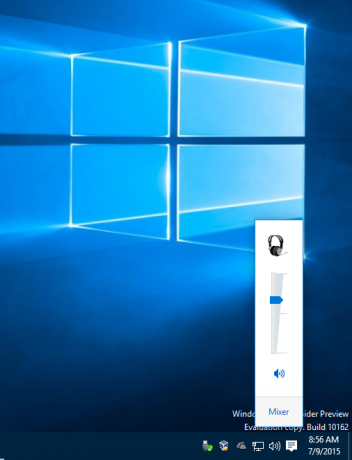
Acum, când faceți clic pe pictograma difuzorului din bara de sistem, va apărea vechiul glisor al volumului sunetului, cu butonul mixerului în zona de jos.
Pentru a evita editarea Registrului, puteți utiliza Winaero Tweaker. Opțiunea corespunzătoare vă va permite să activați mixerul cu un singur clic:
În plus, există o altă aplicație gratuită Winaero Tweaker, creat tot de mine, numit SimpleSndVol. L-am codificat pentru mine. Pe lângă restabilirea aspectului clasic al mixerului, oferă și controlul balansului la stânga și la dreapta în fereastra pop-up glisor de volum:
S-ar putea să fiți interesat să îl încercați.
Asta e.
